- Introduction
- Video tutorial
- What you need
- IoT Hub configuration
- Configure and flash firmware for ESP32 factory partition
- Performing OTA from IoT Hub
- See also
- Next steps
Introduction
IoT Hub is an open-source server-side platform that allows you to monitor and control IoT devices. It is free for both personal and commercial usage and you can deploy it anywhere. If this is your first experience with the platform we recommend to review what-is-iothub page and getting-started guide.
ESP32 is a series of low-cost, low-power SOC microcontrollers with integrated self-contained Wi-Fi and dual-mode Bluetooth.
This sample application allow you to deliver a new firmware images to EPS32 with using IoT Hub and OTA.
Video tutorial
See video tutorial below for this sample with additional detailed demonstration how to install and configure ESP-IDF for Windows.
What you need
- Installed and configured ESP-IDF, the official development framework for ESP32 chip.
Refer to ESP-IDF Get Started document to set up the software environment.
Before continuing, please make sure that you can successfully build and flash some example from ESP-IDF, for instance Hello World.
For the sample ESP-IDF version v3.3-beta1-328-gabea9e4c0 was used.
In case of any build errors see ESP-IDF Versions document to update the version of the installed EPS-IDF. - Any development board with ESP32-PICO-D4 chip.
For this sample we were using ESP32-PICO-KIT mini development board

- Account in IoT Hub application. You can use your own instance or IoT Hub
We need to say that this sample works well with both CE and PE, but we use PE cloud since it has more features and in the next sample we will show how to do mass firmware updates for multiple devices simultaneously.
IoT Hub configuration
-
Create a new device, name it as ESP32 and set it’s type as ESP32_OTA.
The specified device type will be used later in the rule chains and in the dashboard.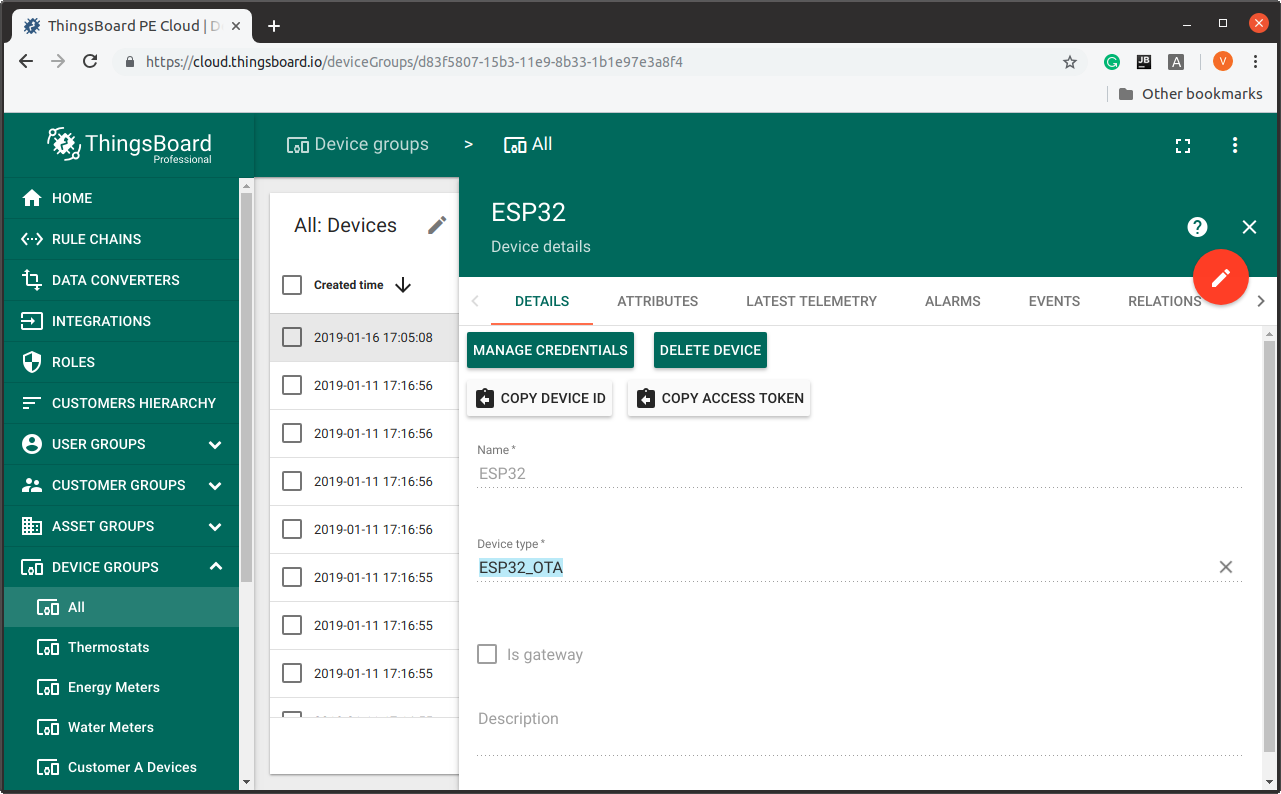
-
Add the new rule chain that will update the device’s server attribute fwStateIsSynced.
The attribute type is boolean and it will be used to show on the dashboard is firmware synced or not.
Download, import Check is ESP32 firmware synced rule chain into IoT Hub and save it:The rule chain has 3 nodes:
- Add attributes to metadata - adds client attribute currentFwVer and server attribute lastTargetFwVer to metadata
- Update server attribute ‘fwStateIsSynced’ - compares for the equality attributes currentFwVer and lastTargetFwVer and assign the comparison result to fwStateIsSynced attribute
- Save ‘fwStateIsSynced’ attribute - saves the updated attribute fwStateIsSynced
- Add the imported rule chain Check is ESP32 firmware synced to Root Rule Chain. Open Root Rule Chain, drag and drop from nodes list rule chain node and select Check is ESP32 firmware synced from dropdown list.
To the added node should be connected two links:- From Message Type Switch with link type Attributes Updated
- From Save Attributes with link type Success
Such rule configuration allows to compare received firmware version after it was updated in the next cases:
- After flashing ESP32 by a new firmware through OTA.
The new value of firmware version is sent by ESP32 after restarting (as client attribute currentFwVer) and pass through Post attributes link in the rule chain. - After the user save the new OTA configuration in the widget.
The new value of firmware version passes through Attributes Updated link in the rule chain as server attribute lastTargetFwVer.
- Download and import OTA widgets (IoT Hub v3.x) or OTA widgets (IoT Hub v2.x) widgets group to Widgets Library to allow specifying of firmware URL and version and send OTA configuration to ESP32.
-
Download and import OTA for ESP32 (IoT Hub v3.x) or OTA for ESP32 (IoT Hub v2.x) dashboard to Dashboards Group. The dashboard has the alias ESP32_OTA_alias for the devices with type ESP32_OTA.
It allows to show on the dashboard a list of ESP32 with OTA support and the current firmware state (synced or not synced) for every device in the list.
User can change and update OTA config of any ESP32 form the list by clicking ‘Select OTA configuration’ control in the last column.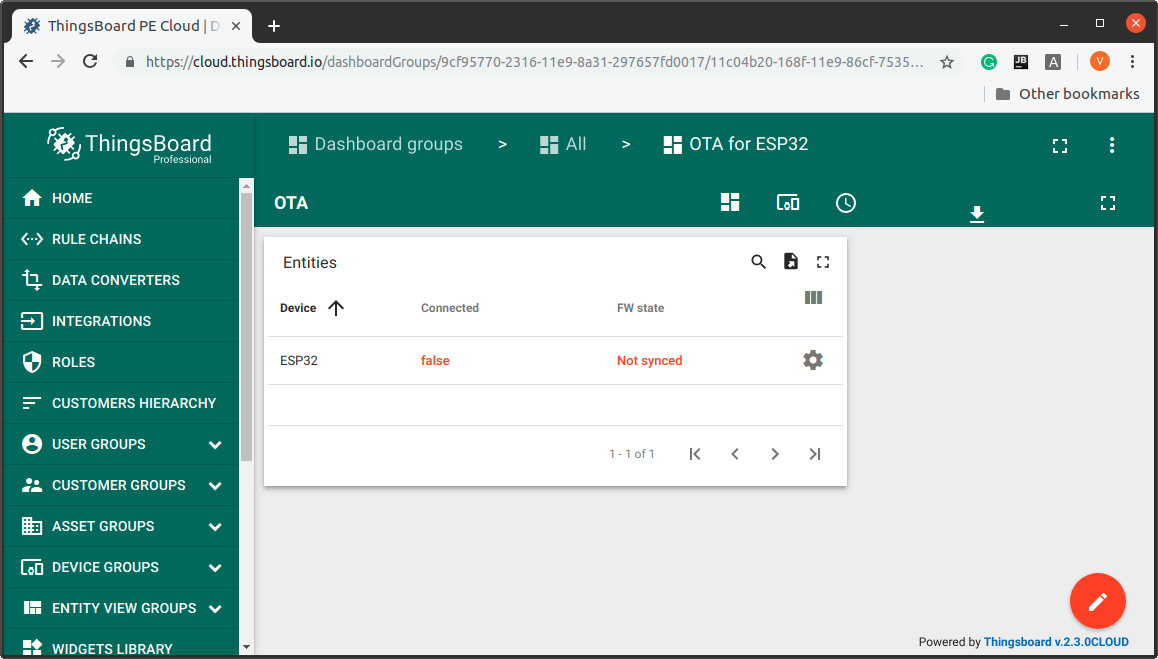
Because of only one device with type EPS32_OTA was created, the table contain only one row. If a new device with type ESP32_OTA is added, then it will appear in the dashboard’s entity table automatically.
Configure and flash firmware for ESP32 factory partition
- Clone the sample’s sources from ESP32 OTA IoT Hub repository.
- Go to the directory with the cloned project and configure MQTT broker address, Wi-Fi credentials, etc.
Open the terminal and execute next command:1
make menuconfig
In the opened menu select IoT Hub OTA configuration sub-menu and enter the valid parameters to the fields:
- WiFi SSID - login of your WiFi access point
- WiFi Password - password of your WiFi access point
- MQTT broker URL - IoT Hub MQTT endpoint
- MQTT broker port - IoT Hub MQTT port
- MQTT access token - device’s access token in IoT Hub
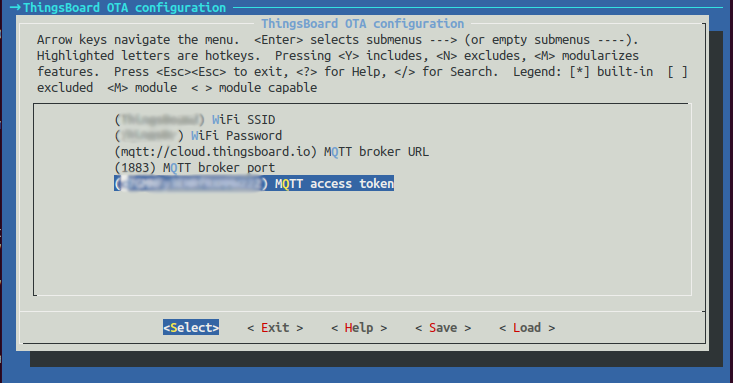
Save the configuration and select Exit to return to the main menu.
- Select Serial flasher config sub-menu and change Default serial port, Default baud rate and Flash Size parameters:
- Default serial port - serial port name according to your OS (COM-type for Windows, /dev/cu/ for MacOS or /dev/tty/ for Linux)
- Default baud rate - 921600 baud (by default 111500 baud)
- Flash Size - 4 MB (by default 1 MB)
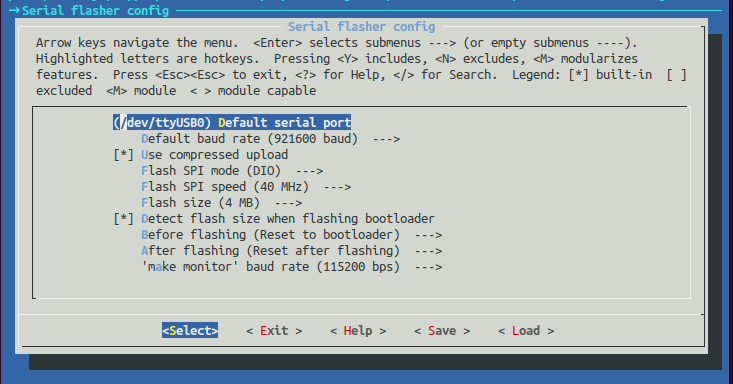
Save the configuration and select Exit to return to the main menu.
- Select Partition table sub-menu and change Partition table parameter:
- Partition table - Factory app, two OTA definitions (by default Single factory app, no OTA)
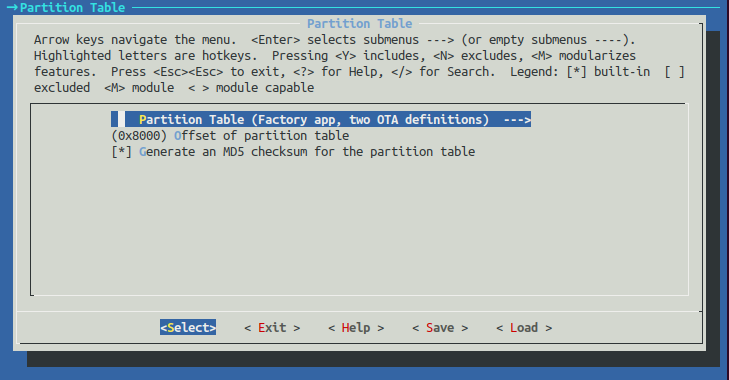
Save the configuration and select Exit twice to exit from menuconfig utility.
-
Any web server that supports HTTPS and returns the image files can be used for OTA. For this sample we will use the GitHub repository to download the images by ESP32 for OTA update. ca_cert.pem file contains GitHub public certificate already.
OPTIONAL
If you are going to use some another server for the firmware images delivering, then content of ca_cert.pem file should be replaced.
To get public SSL certificate of a server, execute the next command (preliminary replace raw.githubusercontent.com by the desired server address)1
openssl s_client -showcerts -connect raw.githubusercontent.com:443
Copy a certificate content from the output to ca_cert.pem and save the file.
- Now the project is configured and ready for compilation and flashing. Before the first flashing it is necessary to erase ESP32 flash memory.
Go to the root sample directory and execute the next command1
make erase_flash
Execute the next command to build sources, flash ESP32 and get the firmware output:
1
make flash monitor
If compilation and flashing were successful and ESP32 connected to IoT Hub, the next log messages are printed:
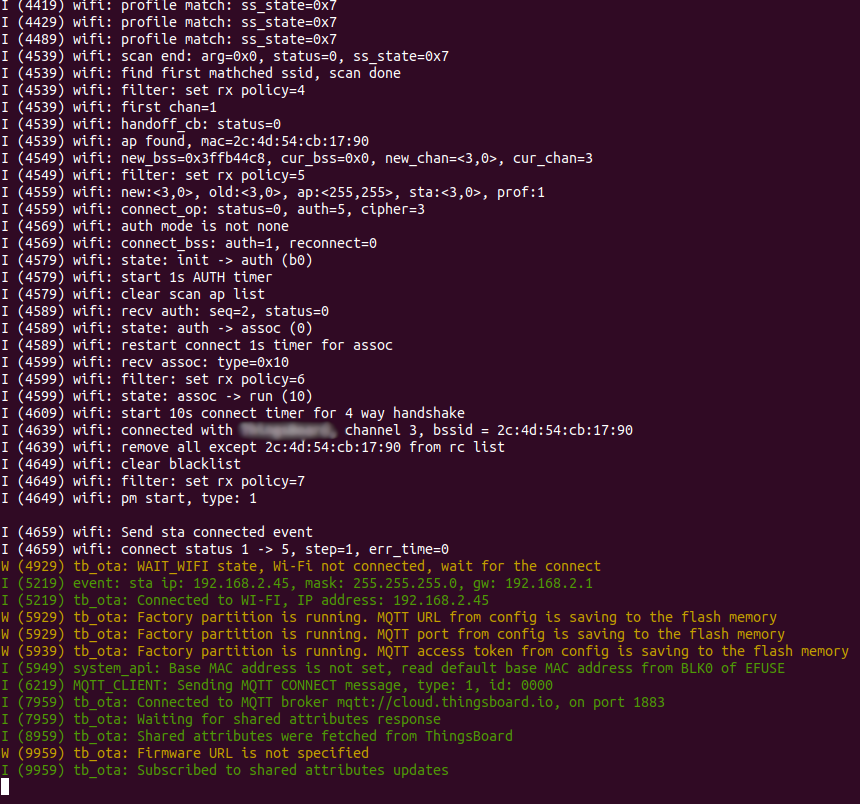
Let’s look at a log message format, for example I (5219) tb_ota: Connected to WI-FI, IP address: 192.168.2.45
- I - info log type, can be W (warning), E (error) or D (debug)
- (5219) - time in milliseconds after the scheduler on APP CPU started
- tb_ota: - tag to identify a component that produced the log message
- Connected to … - the log message itself
The application’s flow is the next:
- The firmware is flashing to the factory partition. In the future, the images received during OTA process will be written to partition ota_0 or ota_1 alternately.
See more details in Over The Air Updates (OTA) ESP32 API reference. - The application checks does the flash memory contain the Wi-Fi credentials. Because the compiled image was flashed to the factory partition and the flash memory was erased, the Wi-Fi credential entered in menuconfig are persisted to the flash memory and will be used further.
- The application is trying to connect to the provided Wi-Fi access point.
- After the connection to Wi-Fi access point was established, the application checks does the flash memory contain MQTT URL, port and IoT Hub access token.
Because the application was flashed to the factory partition and the flash memory was erased, MQTT client parameters (URL, port and access token) entered in menuconfig are persisted to the flash memory and will be used further. - The application is trying to connect to IoT Hub over MQTT.
- After the connection was established, the application fetching shared attributes targetFwUrl and targetFwVer from IoT Hub.
It allows to cover the case when EPS32 was powered off or lose the connection with IoT Hub but the shared attributes were update that time. OTA started only if the shared attributes values aren’t empty and targetFwVer isn’t equal to the hardcoded application’s firmware version.
Because any shared attributes were not created in IoT Hub yet (they will be created through the widget later), for now OTA procedure is skipped. - The application started to execute a custom task (for example send some telemetry or attributes data to IoT Hub) and waits for the update of the shared attributes targetFwUrl and targetFwVer to perform OTA.
Performing OTA from IoT Hub
Go to the OTA for ESP32 dashboard and press Select OTA configuration for the device. In opened dashboard enter the next parameters in OTA control widget:
- Target firmware version - expected firmware version which is hardcoded in the new firmware image, v1.2
- Firmware server URL - link to the new firmware image, https://raw.githubusercontent.com/thingsboard/esp32-ota/master/firmware/example-v1.2.bin
Press Start OTA button to create and send the chared attributes to EPS32.
The sample’s firmware directory contains two images with the next differences:
- example-v1.1.bin - value of FIRMWARE_VERSION in main.h equals to v1.1.
counter variable in main_application_task has value 1. - example-v1.2.bin - value of FIRMWARE_VERSION in main.h equals to v1.2.
counter variable in main_application_task has value 2.
After the firmware version and URL were updated on the OTA control widget, IoT Hub sends a MQTT message with the shared attributes to v1/devices/me/attributes MQTT topic.
Because of the ESP32 is subscribed to this MQTT topic, as soon as the update message is received it is parsed and the firmware versions are compared.
If the value of FIRMWARE_VERSION defined in main.h isn’t equal to the firmware version received from IoT Hub, OTA update process will started and monitor utility outputs the next logs:
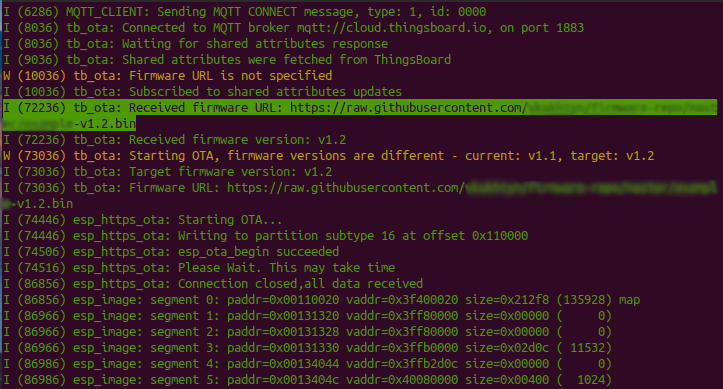
The application’s flow is the next:
- shows the received URL and firmware version
- shows the warning that firmware versions are different and the difference between them
- if a server’s certificate is valid and an image was downloaded successfully from the provided URL then OTA process starts (Starting OTA… message is printed)
- during OTA process all other tasks could be executed with some delays.
For example, the application sends a telemetry data (in this sample it is the current value of counter variable) to IoT Hub with not determined period.
If OTA process was finished successfully, ESP32 will be rebooted and after the start the next logs will be shown:
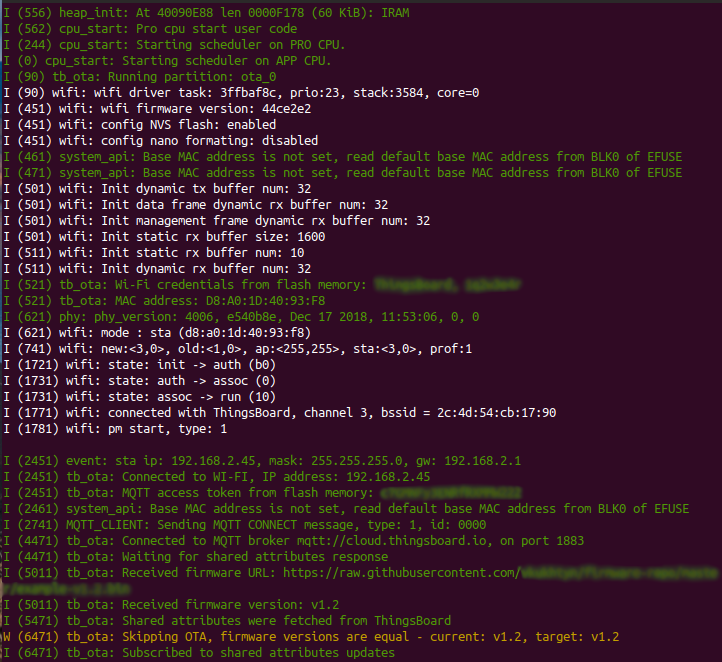
Let’s review the logs differences in comparison when the firmware was flashed to factory partition:
- running partition now is ota_0, not factory
- Wi-Fi credentials were loaded from the flash memory, the credentials entered in menuconfig utility weren’t used
- MQTT access token for IoT Hub also was loaded from the flash memory
- after the shared attributes were fetched, the new OTA process isn’t started because firmware versions are equal
- the application is waiting for the next update of the shared attributes and a new downloaded image will be written to ota_1 partition this time.
Now, just for testing, you can update OTA control widget with next values:
- Target firmware version - v1.1
- Firmware server URL - https://raw.githubusercontent.com/thingsboard/esp32-ota/master/firmware/example-v1.1.bin
After this OTA update counter periodically changes its value to 0 or to 1, in the same manner as and after flashing the image to factory partition. But the difference this time is that the image was flashed to ota_1 partition.
See also
Browse other samples or explore guides related to main IoT Hub features:
- Device attributes - how to use device attributes.
- Telemetry data collection - how to collect telemetry data.
- Using RPC capabilities - how to send commands to/from devices.
- Rule Engine - how to use rule engine to analyze data from devices.
- Data Visualization - how to visualize collected data.
Don’t hesitate to star IoT Hub on github to help us spread the word. If you have any questions about this sample - post it on the issues.
Next steps
- Getting started guides - These guides provide quick overview of main IoT Hub features. Designed to be completed in 15-30 minutes.
-
Connect your device - Learn how to connect devices based on your connectivity technology or solution.
-
Data visualization - These guides contain instructions how to configure complex IoT Hub dashboards.
-
Data processing & actions - Learn how to use IoT Hub Rule Engine.
-
IoT Data analytics - Learn how to use rule engine to perform basic analytics tasks.
-
Advanced features - Learn about advanced IoT Hub features.
-
Contribution and Development - Learn about contribution and development in IoT Hub.
