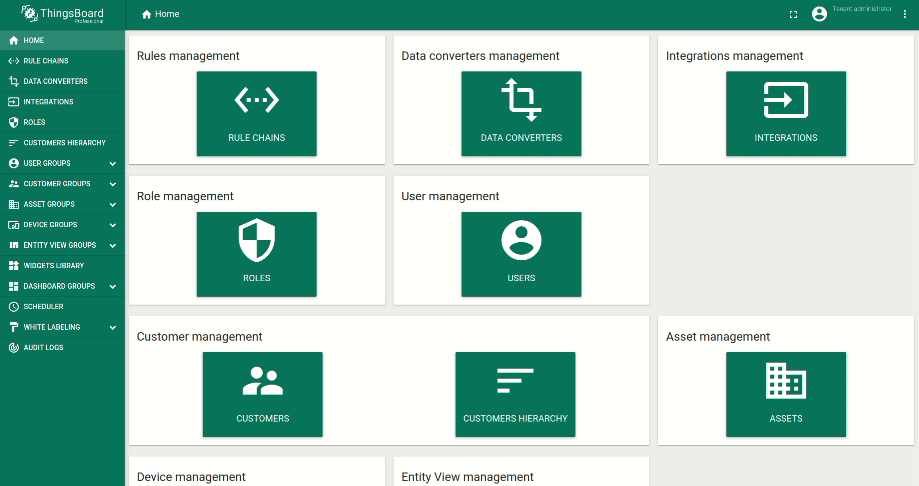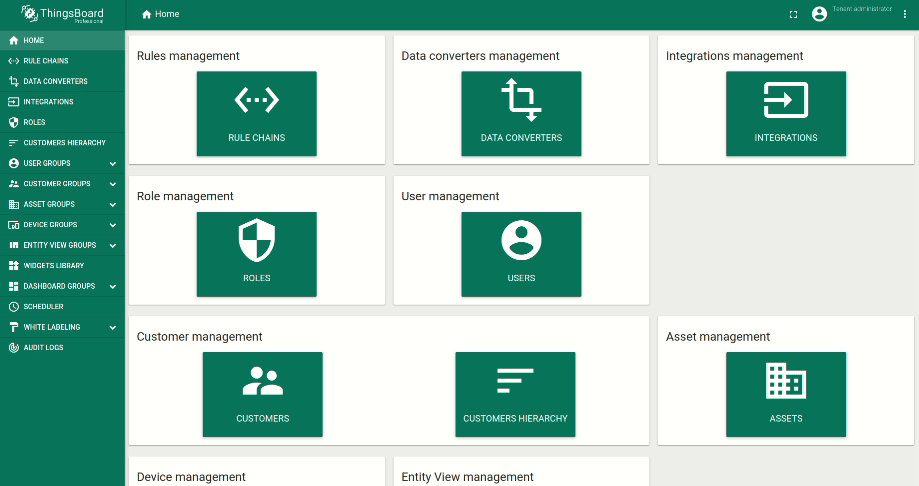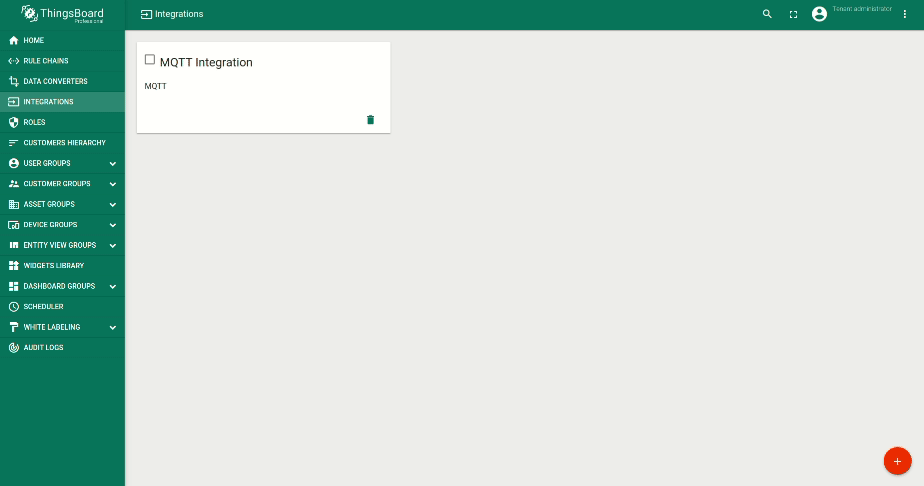Introduction
It is possible to execute any IoT Hub Integration remotely from main IoT Hub instance.
This guide contains step-by-step instructions how to launch IoT Hub integration remotely.
For example, we will launch MQTT integration that connects to the local MQTT Broker and pushes data to
iothub.magenta.at.
See deployment options for more general information.
Prerequisites
We assume you already have a tenant administrator account on your own IoT Hub v2.4.1+ instance or
iothub.magenta.at.
IoT Hub configuration steps
Step 1. Create default Uplink and Downlink Converters
Let’s create dummy uplink and downlink converters and will set them to work in debug mode.
While running in debug mode, those converters will record all incoming events.
This will help us to tune the converters once we start receiving the data.
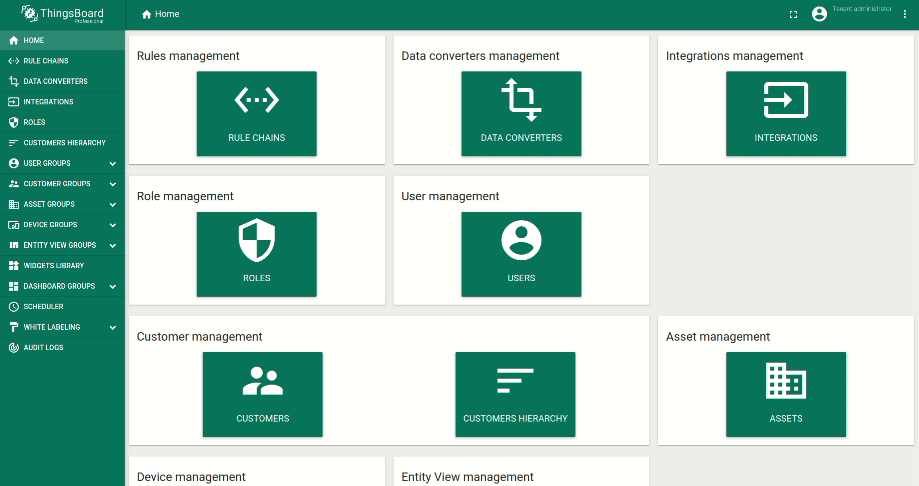
Step 2. Create Remote Integration
Let’s create remote integration that will connect to the local broker using port 1883 and subscribe to all topics.
Notice that we enable “Debug” and “Execute remotely”.
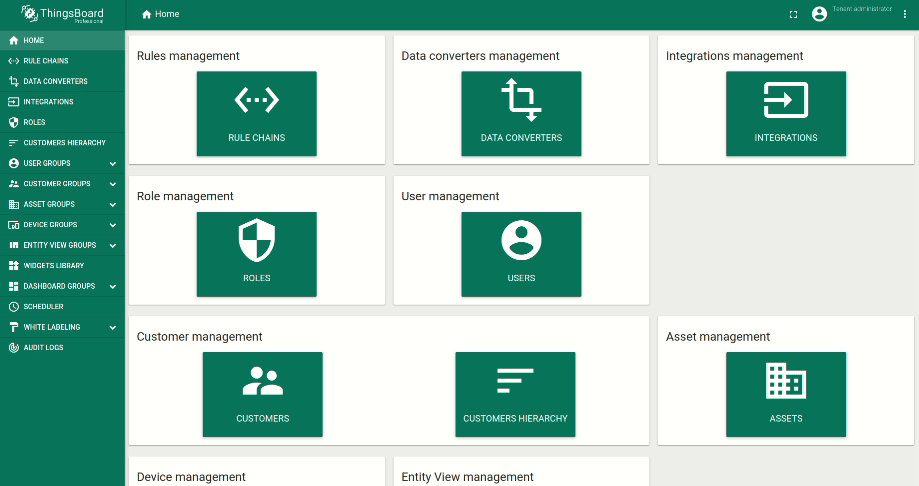
Step 3. Save Remote Integration credentials.
Let’s copy-paste the integration key and secret from the integration details.
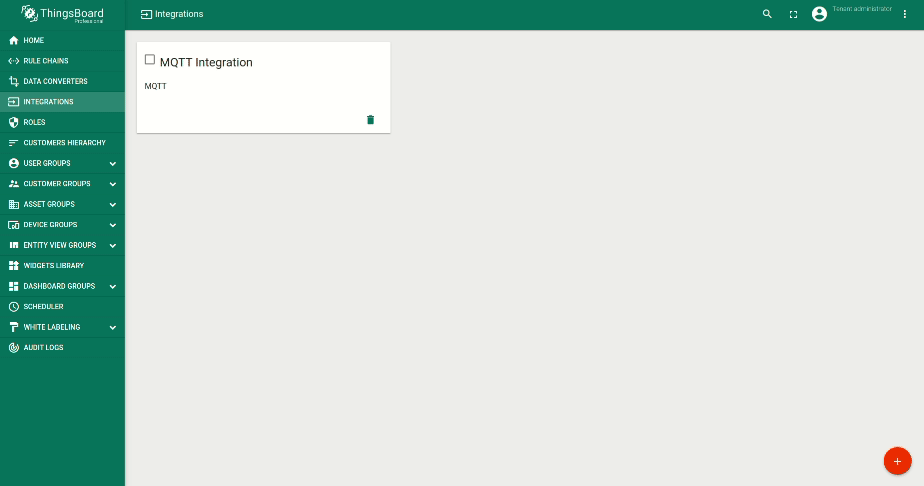
Remote integration installation steps
One can install IoT Hub Integration via Docker, Debian or RPM packages.
Please use one of the next steps.
Docker on Linux/Mac
|
Execute the following command to pull the image:
1
| docker pull thingsboard/tb-pe-http-integration:3.3.0PE
|
Execute the following command to create volume for the integration logs (799 is the user id of IoT Hub non-root docker user):
1
| mkdir -p ~/.tb-pe-http-integration-logs && sudo chown -R 799:799 ~/.tb-pe-http-integration-logs
|
Execute the following command to run the integration:
1
2
3
4
| docker run -it -v ~/.tb-pe-http-integration-logs:/var/log/tb-http-integration \
-e "RPC_HOST=iothub.magenta.at" -e "RPC_PORT=9090" \
-e "INTEGRATION_ROUTING_KEY=YOUR_ROUTING_KEY" -e "INTEGRATION_SECRET=YOUR_SECRET" \
--name my-tb-pe-http-integration --restart always thingsboard/tb-pe-http-integration:3.3.0PE
|
Where:
iothub.magenta.at - is the host name of your IoT Hub instance;9090 - is the port of your IoT Hub instance. It is configured in thingsboard.yml using INTEGRATIONS_RPC_PORT env variable;YOUR_ROUTING_KEY - placeholder for your integration routing key obtained on Step 3;YOUR_SECRET - placeholder for your integration secret obtained on Step 3;docker run - run this container;-it - attach a terminal session with current IoT Hub process output;-v ~/.tb-pe-http-integration-logs:/var/log/tb-http-integration - mounts the host’s dir ~/.tb-pe-http-integration-logs to IoT Hub logs directory;--name tb-pe-http-integration - friendly local name of this machine;--restart always - automatically start IoT Hub Integration in case of system reboot and restart in case of failure.;thingsboard/tb-pe-http-integration:3.3.0PE - docker image.
After executing this command you can open logs which are located here ~/.tb-pe-http-integration-logs.
You should see some INFO log messages with your latest Integration configuration that arrived from the server.
You can detach from session terminal with Ctrl-p+Ctrl-q - the container will keep running in the background.
- Reattaching, stop and start commands
To reattach to the terminal (to see IoT Hub logs) run:
1
| docker attach tb-pe-http-integration
|
To stop the container:
1
| docker stop tb-pe-http-integration
|
To start the container:
1
| docker start tb-pe-http-integration
|
|
|
Execute the following command to pull the image:
1
| docker pull thingsboard/tb-pe-mqtt-integration:3.3.0PE
|
Execute the following command to create volume for the integration logs (799 is the user id of IoT Hub non-root docker user):
1
| mkdir -p ~/.tb-pe-mqtt-integration-logs && sudo chown -R 799:799 ~/.tb-pe-mqtt-integration-logs
|
Execute the following command to run the integration:
1
2
3
4
| docker run -it -v ~/.tb-pe-mqtt-integration-logs:/var/log/tb-mqtt-integration \
-e "RPC_HOST=iothub.magenta.at" -e "RPC_PORT=9090" \
-e "INTEGRATION_ROUTING_KEY=YOUR_ROUTING_KEY" -e "INTEGRATION_SECRET=YOUR_SECRET" \
--name my-tb-pe-mqtt-integration --restart always thingsboard/tb-pe-mqtt-integration:3.3.0PE
|
Where:
iothub.magenta.at - is the host name of your IoT Hub instance;9090 - is the port of your IoT Hub instance. It is configured in thingsboard.yml using INTEGRATIONS_RPC_PORT env variable;YOUR_ROUTING_KEY - placeholder for your integration routing key obtained on Step 3;YOUR_SECRET - placeholder for your integration secret obtained on Step 3;docker run - run this container;-it - attach a terminal session with current IoT Hub process output;-v ~/.tb-pe-mqtt-integration-logs:/var/log/tb-mqtt-integration - mounts the host’s dir ~/.tb-pe-mqtt-integration-logs to IoT Hub logs directory;--name tb-pe-mqtt-integration - friendly local name of this machine;--restart always - automatically start IoT Hub Integration in case of system reboot and restart in case of failure.;thingsboard/tb-pe-mqtt-integration:3.3.0PE - docker image.
After executing this command you can open logs which are located here ~/.tb-pe-mqtt-integration-logs.
You should see some INFO log messages with your latest Integration configuration that arrived from the server.
You can detach from session terminal with Ctrl-p+Ctrl-q - the container will keep running in the background.
- Reattaching, stop and start commands
To reattach to the terminal (to see IoT Hub logs) run:
1
| docker attach tb-pe-mqtt-integration
|
To stop the container:
1
| docker stop tb-pe-mqtt-integration
|
To start the container:
1
| docker start tb-pe-mqtt-integration
|
|
|
Execute the following command to pull the image:
1
| docker pull thingsboard/tb-pe-aws-integration:3.3.0PE
|
Execute the following command to create volume for the integration logs (799 is the user id of IoT Hub non-root docker user):
1
| mkdir -p ~/.tb-pe-aws-integration-logs && sudo chown -R 799:799 ~/.tb-pe-aws-integration-logs
|
Execute the following command to run the integration:
1
2
3
4
| docker run -it -v ~/.tb-pe-aws-integration-logs:/var/log/tb-aws-integration \
-e "RPC_HOST=iothub.magenta.at" -e "RPC_PORT=9090" \
-e "INTEGRATION_ROUTING_KEY=YOUR_ROUTING_KEY" -e "INTEGRATION_SECRET=YOUR_SECRET" \
--name my-tb-pe-aws-integration --restart always thingsboard/tb-pe-aws-integration:3.3.0PE
|
Where:
iothub.magenta.at - is the host name of your IoT Hub instance;9090 - is the port of your IoT Hub instance. It is configured in thingsboard.yml using INTEGRATIONS_RPC_PORT env variable;YOUR_ROUTING_KEY - placeholder for your integration routing key obtained on Step 3;YOUR_SECRET - placeholder for your integration secret obtained on Step 3;docker run - run this container;-it - attach a terminal session with current IoT Hub process output;-v ~/.tb-pe-aws-integration-logs:/var/log/tb-aws-integration - mounts the host’s dir ~/.tb-pe-aws-integration-logs to IoT Hub logs directory;--name tb-pe-aws-integration - friendly local name of this machine;--restart always - automatically start IoT Hub Integration in case of system reboot and restart in case of failure.;thingsboard/tb-pe-aws-integration:3.3.0PE - docker image.
After executing this command you can open logs which are located here ~/.tb-pe-aws-integration-logs.
You should see some INFO log messages with your latest Integration configuration that arrived from the server.
You can detach from session terminal with Ctrl-p+Ctrl-q - the container will keep running in the background.
- Reattaching, stop and start commands
To reattach to the terminal (to see IoT Hub logs) run:
1
| docker attach tb-pe-aws-integration
|
To stop the container:
1
| docker stop tb-pe-aws-integration
|
To start the container:
1
| docker start tb-pe-aws-integration
|
|
|
Execute the following command to pull the image:
1
| docker pull thingsboard/tb-pe-azure-integration:3.3.0PE
|
Execute the following command to create volume for the integration logs (799 is the user id of IoT Hub non-root docker user):
1
| mkdir -p ~/.tb-pe-azure-integration-logs && sudo chown -R 799:799 ~/.tb-pe-azure-integration-logs
|
Execute the following command to run the integration:
1
2
3
4
| docker run -it -v ~/.tb-pe-azure-integration-logs:/var/log/tb-azure-integration \
-e "RPC_HOST=iothub.magenta.at" -e "RPC_PORT=9090" \
-e "INTEGRATION_ROUTING_KEY=YOUR_ROUTING_KEY" -e "INTEGRATION_SECRET=YOUR_SECRET" \
--name my-tb-pe-azure-integration --restart always thingsboard/tb-pe-azure-integration:3.3.0PE
|
Where:
iothub.magenta.at - is the host name of your IoT Hub instance;9090 - is the port of your IoT Hub instance. It is configured in thingsboard.yml using INTEGRATIONS_RPC_PORT env variable;YOUR_ROUTING_KEY - placeholder for your integration routing key obtained on Step 3;YOUR_SECRET - placeholder for your integration secret obtained on Step 3;docker run - run this container;-it - attach a terminal session with current IoT Hub process output;-v ~/.tb-pe-azure-integration-logs:/var/log/tb-azure-integration - mounts the host’s dir ~/.tb-pe-azure-integration-logs to IoT Hub logs directory;--name tb-pe-azure-integration - friendly local name of this machine;--restart always - automatically start IoT Hub Integration in case of system reboot and restart in case of failure.;thingsboard/tb-pe-azure-integration:3.3.0PE - docker image.
After executing this command you can open logs which are located here ~/.tb-pe-azure-integration-logs.
You should see some INFO log messages with your latest Integration configuration that arrived from the server.
You can detach from session terminal with Ctrl-p+Ctrl-q - the container will keep running in the background.
- Reattaching, stop and start commands
To reattach to the terminal (to see IoT Hub logs) run:
1
| docker attach tb-pe-azure-integration
|
To stop the container:
1
| docker stop tb-pe-azure-integration
|
To start the container:
1
| docker start tb-pe-azure-integration
|
|
|
Execute the following command to pull the image:
1
| docker pull thingsboard/tb-pe-opc-ua-integration:3.3.0PE
|
Execute the following command to create volume for the integration logs (799 is the user id of IoT Hub non-root docker user):
1
| mkdir -p ~/.tb-pe-opc-ua-integration-logs && sudo chown -R 799:799 ~/.tb-pe-opc-ua-integration-logs
|
Execute the following command to run the integration:
1
2
3
4
| docker run -it -v ~/.tb-pe-opc-ua-integration-logs:/var/log/tb-opc-ua-integration \
-e "RPC_HOST=iothub.magenta.at" -e "RPC_PORT=9090" \
-e "INTEGRATION_ROUTING_KEY=YOUR_ROUTING_KEY" -e "INTEGRATION_SECRET=YOUR_SECRET" \
--name my-tb-pe-opc-ua-integration --restart always thingsboard/tb-pe-opc-ua-integration:3.3.0PE
|
Where:
iothub.magenta.at - is the host name of your IoT Hub instance;9090 - is the port of your IoT Hub instance. It is configured in thingsboard.yml using INTEGRATIONS_RPC_PORT env variable;YOUR_ROUTING_KEY - placeholder for your integration routing key obtained on Step 3;YOUR_SECRET - placeholder for your integration secret obtained on Step 3;docker run - run this container;-it - attach a terminal session with current IoT Hub process output;-v ~/.tb-pe-opc-ua-integration-logs:/var/log/tb-opc-ua-integration - mounts the host’s dir ~/.tb-pe-opc-ua-integration-logs to IoT Hub logs directory;--name tb-pe-opc-ua-integration - friendly local name of this machine;--restart always - automatically start IoT Hub Integration in case of system reboot and restart in case of failure.;thingsboard/tb-pe-opc-ua-integration:3.3.0PE - docker image.
After executing this command you can open logs which are located here ~/.tb-pe-opc-ua-integration-logs.
You should see some INFO log messages with your latest Integration configuration that arrived from the server.
You can detach from session terminal with Ctrl-p+Ctrl-q - the container will keep running in the background.
- Reattaching, stop and start commands
To reattach to the terminal (to see IoT Hub logs) run:
1
| docker attach tb-pe-opc-ua-integration
|
To stop the container:
1
| docker stop tb-pe-opc-ua-integration
|
To start the container:
1
| docker start tb-pe-opc-ua-integration
|
|
|
Execute the following command to pull the image:
1
| docker pull thingsboard/tb-pe-tcp-udp-integration:3.3.0PE
|
Execute the following command to create volume for the integration logs (799 is the user id of IoT Hub non-root docker user):
1
| mkdir -p ~/.tb-pe-tcp-udp-integration-logs && sudo chown -R 799:799 ~/.tb-pe-tcp-udp-integration-logs
|
Execute the following command to run the integration:
1
2
3
4
| docker run -it -p 10560:10560 -v ~/.tb-pe-tcp-udp-integration-logs:/var/log/tb-tcp-udp-integration \
-e "RPC_HOST=iothub.magenta.at" -e "RPC_PORT=9090" \
-e "INTEGRATION_ROUTING_KEY=YOUR_ROUTING_KEY" -e "INTEGRATION_SECRET=YOUR_SECRET" \
--name my-tb-pe-tcp-udp-integration --restart always thingsboard/tb-pe-tcp-udp-integration:3.3.0PE
|
Where:
iothub.magenta.at - is the host name of your IoT Hub instance;9090 - is the port of your IoT Hub instance. It is configured in thingsboard.yml using INTEGRATIONS_RPC_PORT env variable;YOUR_ROUTING_KEY - placeholder for your integration routing key obtained on Step 3;YOUR_SECRET - placeholder for your integration secret obtained on Step 3;docker run - run this container;-it - attach a terminal session with current IoT Hub process output;-p 10560:10560 - connect local port 10560 to exposed internal 10560 port for the integration. If the exposed port is UDP, add /udp at the end, e.g. -p 10560:10560/udp-v ~/.tb-pe-tcp-udp-integration-logs:/var/log/tb-tcp-udp-integration - mounts the host’s dir ~/.tb-pe-tcp-udp-integration-logs to IoT Hub logs directory;--name tb-pe-tcp-udp-integration - friendly local name of this machine;--restart always - automatically start IoT Hub Integration in case of system reboot and restart in case of failure.;thingsboard/tb-pe-tcp-udp-integration:3.3.0PE - docker image.
After executing this command you can open logs which are located here ~/.tb-pe-tcp-udp-integration-logs.
You should see some INFO log messages with your latest Integration configuration that arrived from the server.
You can detach from session terminal with Ctrl-p+Ctrl-q - the container will keep running in the background.
- Reattaching, stop and start commands
To reattach to the terminal (to see IoT Hub logs) run:
1
| docker attach tb-pe-tcp-udp-integration
|
To stop the container:
1
| docker stop tb-pe-tcp-udp-integration
|
To start the container:
1
| docker start tb-pe-tcp-udp-integration
|
|
See configuration yml file below for a list of possible configuration parameters, corresponding environment variables and their default values.
For example, default client id of the integration, that is used in integration debug messages is “remote” and can be altered by setting “RPC_CLIENT_ID” environment variable.
1
2
3
4
5
6
7
8
9
10
11
12
13
14
15
16
17
18
19
20
21
22
23
24
25
26
27
28
29
30
31
32
33
34
35
36
37
38
39
40
41
42
43
44
45
46
47
48
49
50
51
52
53
54
55
56
57
58
59
60
61
62
63
64
| server:
# Server bind address
address: "${HTTP_BIND_ADDRESS:0.0.0.0}"
# Server bind port
port: "${HTTP_BIND_PORT:8082}"
integration:
routingKey: "${INTEGRATION_ROUTING_KEY:PUT_YOUR_ROUTING_KEY_HERE}"
secret: "${INTEGRATION_SECRET:PUT_YOUR_SECRET_HERE}"
# Allows connection to the localhost resources. For example, local MQTT broker, etc.
allow_local_network_hosts: "${INTEGRATION_ALLOW_LOCAL_NETWORK_HOSTS:true}"
statistics:
# Enable/disable integration statistics
enabled: "${INTEGRATION_STATISTICS_ENABLED:true}"
# Send statistics interval. Dfault value is once per hour
persist_frequency: "${INTEGRATION_STATISTICS_PERSIST_FREQUENCY:3600000}"
storage:
# Location of the folder to store data files
data_folder_path: "${INTEGRATION_STORAGE_DATA_FOLDER_PATH:./}"
# Max amount of data files to maintain
max_file_count: "${INTEGRATION_STORAGE_MAX_FILE_COUNT:100}"
# Max records per data file
max_records_per_file: "${INTEGRATION_STORAGE_MAX_RECORDS_PER_FILE:30}"
# Max records between persistence of data file
max_records_between_fsync: "${INTEGRATION_STORAGE_MAX_RECORDS_BETWEEN_FSYNC:100}"
# Size of the upload chunk
max_read_records_count: "${INTEGRATION_STORAGE_MAX_READ_RECORDS_COUNT:50}"
# Sleep interval while no new records
no_read_records_sleep: "${INTEGRATION_STORAGE_NO_READ_RECORDS_SLEEP:1000}"
executors:
# Size of the thread pool to handle incoming messages and tasks
thread_pool_size: "${EXECUTORS_SIZE:1}"
# Timeout to reconnect to IoT Hub
reconnect_timeout: "${EXECUTORS_RECONNECT_TIMEOUT:3000}" # in milliseconds
rpc:
# Host of the IoT Hub server
host: "${RPC_HOST:iothub.magenta.at}"
# Port of the IoT Hub server
port: "${RPC_PORT:9090}"
# No reply timeout
timeout: "${RPC_TIMEOUT:5}" # Timeout in seconds for channel termination
# ID of the RPC client
client_id: "${RPC_CLIENT_ID:remote}"
ssl:
# SSL enabled/disabled
enabled: "${RPC_SSL_ENABLED:false}"
# SSL certificate
cert: "${RPC_SSL_CERT:roots.pem}"
js:
evaluator: "${JS_EVALUATOR:local}"
# Built-in JVM JavaScript environment properties
local:
# Use Sandboxed (secured) JVM JavaScript environment
use_js_sandbox: "${USE_LOCAL_JS_SANDBOX:true}"
# Specify thread pool size for JavaScript sandbox resource monitor
monitor_thread_pool_size: "${LOCAL_JS_SANDBOX_MONITOR_THREAD_POOL_SIZE:4}"
# Maximum CPU time in milliseconds allowed for script execution
max_cpu_time: "${LOCAL_JS_SANDBOX_MAX_CPU_TIME:5000}"
# Maximum allowed JavaScript execution errors before JavaScript will be blacklisted
max_errors: "${LOCAL_JS_SANDBOX_MAX_ERRORS:3}"
|
Note If you observe errors related to DNS issues, for example
1
| 127.0.1.1:53: cannot unmarshal DNS message
|
You may configure your system to use Google public DNS servers.
See corresponding Linux and Mac OS instructions.
Docker on Windows
|
Windows users should use docker managed volume for remote integration logs.
Create docker volume (for ex. tb-http-integration-logs) before executing docker run command:
Open “Docker Quickstart Terminal”. Execute the following command to create docker volume:
1
| docker volume create tb-pe-http-integration-logs
|
Execute the following command to run this docker directly:
1
2
3
4
| docker run -it -v tb-pe-http-integration-logs:/var/log/tb-http-integration `
-e "RPC_HOST=iothub.magenta.at" -e "RPC_PORT=9090" `
-e "INTEGRATION_ROUTING_KEY=YOUR_ROUTING_KEY" -e "INTEGRATION_SECRET=YOUR_SECRET" `
--name my-tb-pe-http-integration --restart always thingsboard/tb-pe-http-integration:3.3.0PE
|
Where:
iothub.magenta.at - is the host name of your IoT Hub instance;9090 - is the port of your IoT Hub instance. It is configured in thingsboard.yml using INTEGRATIONS_RPC_PORT env variable;YOUR_ROUTING_KEY - placeholder for your integration routing key obtained on Step 3;YOUR_SECRET - placeholder for your integration secret obtained on Step 3;docker run - run this container;-it - attach a terminal session with current IoT Hub process output;-v tb-pe-http-integration-logs:/var/log/tb-http-integration - mounts the host’s dir ~/.tb-pe-http-integration-logs to IoT Hub logs directory;--name tb-pe-http-integration - friendly local name of this machine;--restart always - automatically start IoT Hub Integration in case of system reboot and restart in case of failure.;thingsboard/tb-pe-http-integration:3.3.0PE - docker image.
After executing this command you can open logs which are located here ~/.tb-pe-http-integration-logs.
You should see some INFO log messages with your latest Integration configuration that arrived from the server.
You can detach from session terminal with Ctrl-p+Ctrl-q - the container will keep running in the background.
- Reattaching, stop and start commands
To reattach to the terminal (to see IoT Hub logs) run:
1
| docker attach tb-pe-http-integration
|
To stop the container:
1
| docker stop tb-pe-http-integration
|
To start the container:
1
| docker start tb-pe-http-integration
|
|
|
Windows users should use docker managed volume for remote integration logs.
Create docker volume (for ex. tb-mqtt-integration-logs) before executing docker run command:
Open “Docker Quickstart Terminal”. Execute the following command to create docker volume:
1
| docker volume create tb-pe-mqtt-integration-logs
|
Execute the following command to run this docker directly:
1
2
3
4
| docker run -it -v tb-pe-mqtt-integration-logs:/var/log/tb-mqtt-integration `
-e "RPC_HOST=iothub.magenta.at" -e "RPC_PORT=9090" `
-e "INTEGRATION_ROUTING_KEY=YOUR_ROUTING_KEY" -e "INTEGRATION_SECRET=YOUR_SECRET" `
--name my-tb-pe-mqtt-integration --restart always thingsboard/tb-pe-mqtt-integration:3.3.0PE
|
Where:
iothub.magenta.at - is the host name of your IoT Hub instance;9090 - is the port of your IoT Hub instance. It is configured in thingsboard.yml using INTEGRATIONS_RPC_PORT env variable;YOUR_ROUTING_KEY - placeholder for your integration routing key obtained on Step 3;YOUR_SECRET - placeholder for your integration secret obtained on Step 3;docker run - run this container;-it - attach a terminal session with current IoT Hub process output;-v tb-pe-mqtt-integration-logs:/var/log/tb-mqtt-integration - mounts the host’s dir ~/.tb-pe-mqtt-integration-logs to IoT Hub logs directory;--name tb-pe-mqtt-integration - friendly local name of this machine;--restart always - automatically start IoT Hub Integration in case of system reboot and restart in case of failure.;thingsboard/tb-pe-mqtt-integration:3.3.0PE - docker image.
After executing this command you can open logs which are located here ~/.tb-pe-mqtt-integration-logs.
You should see some INFO log messages with your latest Integration configuration that arrived from the server.
You can detach from session terminal with Ctrl-p+Ctrl-q - the container will keep running in the background.
- Reattaching, stop and start commands
To reattach to the terminal (to see IoT Hub logs) run:
1
| docker attach tb-pe-mqtt-integration
|
To stop the container:
1
| docker stop tb-pe-mqtt-integration
|
To start the container:
1
| docker start tb-pe-mqtt-integration
|
|
|
Windows users should use docker managed volume for remote integration logs.
Create docker volume (for ex. tb-aws-integration-logs) before executing docker run command:
Open “Docker Quickstart Terminal”. Execute the following command to create docker volume:
1
| docker volume create tb-pe-aws-integration-logs
|
Execute the following command to run this docker directly:
1
2
3
4
| docker run -it -v tb-pe-aws-integration-logs:/var/log/tb-aws-integration `
-e "RPC_HOST=iothub.magenta.at" -e "RPC_PORT=9090" `
-e "INTEGRATION_ROUTING_KEY=YOUR_ROUTING_KEY" -e "INTEGRATION_SECRET=YOUR_SECRET" `
--name my-tb-pe-aws-integration --restart always thingsboard/tb-pe-aws-integration:3.3.0PE
|
Where:
iothub.magenta.at - is the host name of your IoT Hub instance;9090 - is the port of your IoT Hub instance. It is configured in thingsboard.yml using INTEGRATIONS_RPC_PORT env variable;YOUR_ROUTING_KEY - placeholder for your integration routing key obtained on Step 3;YOUR_SECRET - placeholder for your integration secret obtained on Step 3;docker run - run this container;-it - attach a terminal session with current IoT Hub process output;-v tb-pe-aws-integration-logs:/var/log/tb-aws-integration - mounts the host’s dir ~/.tb-pe-aws-integration-logs to IoT Hub logs directory;--name tb-pe-aws-integration - friendly local name of this machine;--restart always - automatically start IoT Hub Integration in case of system reboot and restart in case of failure.;thingsboard/tb-pe-aws-integration:3.3.0PE - docker image.
After executing this command you can open logs which are located here ~/.tb-pe-aws-integration-logs.
You should see some INFO log messages with your latest Integration configuration that arrived from the server.
You can detach from session terminal with Ctrl-p+Ctrl-q - the container will keep running in the background.
- Reattaching, stop and start commands
To reattach to the terminal (to see IoT Hub logs) run:
1
| docker attach tb-pe-aws-integration
|
To stop the container:
1
| docker stop tb-pe-aws-integration
|
To start the container:
1
| docker start tb-pe-aws-integration
|
|
|
Windows users should use docker managed volume for remote integration logs.
Create docker volume (for ex. tb-azure-integration-logs) before executing docker run command:
Open “Docker Quickstart Terminal”. Execute the following command to create docker volume:
1
| docker volume create tb-pe-azure-integration-logs
|
Execute the following command to run this docker directly:
1
2
3
4
| docker run -it -v tb-pe-azure-integration-logs:/var/log/tb-azure-integration `
-e "RPC_HOST=iothub.magenta.at" -e "RPC_PORT=9090" `
-e "INTEGRATION_ROUTING_KEY=YOUR_ROUTING_KEY" -e "INTEGRATION_SECRET=YOUR_SECRET" `
--name my-tb-pe-azure-integration --restart always thingsboard/tb-pe-azure-integration:3.3.0PE
|
Where:
iothub.magenta.at - is the host name of your IoT Hub instance;9090 - is the port of your IoT Hub instance. It is configured in thingsboard.yml using INTEGRATIONS_RPC_PORT env variable;YOUR_ROUTING_KEY - placeholder for your integration routing key obtained on Step 3;YOUR_SECRET - placeholder for your integration secret obtained on Step 3;docker run - run this container;-it - attach a terminal session with current IoT Hub process output;-v tb-pe-azure-integration-logs:/var/log/tb-azure-integration - mounts the host’s dir ~/.tb-pe-azure-integration-logs to IoT Hub logs directory;--name tb-pe-azure-integration - friendly local name of this machine;--restart always - automatically start IoT Hub Integration in case of system reboot and restart in case of failure.;thingsboard/tb-pe-azure-integration:3.3.0PE - docker image.
After executing this command you can open logs which are located here ~/.tb-pe-azure-integration-logs.
You should see some INFO log messages with your latest Integration configuration that arrived from the server.
You can detach from session terminal with Ctrl-p+Ctrl-q - the container will keep running in the background.
- Reattaching, stop and start commands
To reattach to the terminal (to see IoT Hub logs) run:
1
| docker attach tb-pe-azure-integration
|
To stop the container:
1
| docker stop tb-pe-azure-integration
|
To start the container:
1
| docker start tb-pe-azure-integration
|
|
|
Windows users should use docker managed volume for remote integration logs.
Create docker volume (for ex. tb-opc-ua-integration-logs) before executing docker run command:
Open “Docker Quickstart Terminal”. Execute the following command to create docker volume:
1
| docker volume create tb-pe-opc-ua-integration-logs
|
Execute the following command to run this docker directly:
1
2
3
4
| docker run -it -v tb-pe-opc-ua-integration-logs:/var/log/tb-opc-ua-integration `
-e "RPC_HOST=iothub.magenta.at" -e "RPC_PORT=9090" `
-e "INTEGRATION_ROUTING_KEY=YOUR_ROUTING_KEY" -e "INTEGRATION_SECRET=YOUR_SECRET" `
--name my-tb-pe-opc-ua-integration --restart always thingsboard/tb-pe-opc-ua-integration:3.3.0PE
|
Where:
iothub.magenta.at - is the host name of your IoT Hub instance;9090 - is the port of your IoT Hub instance. It is configured in thingsboard.yml using INTEGRATIONS_RPC_PORT env variable;YOUR_ROUTING_KEY - placeholder for your integration routing key obtained on Step 3;YOUR_SECRET - placeholder for your integration secret obtained on Step 3;docker run - run this container;-it - attach a terminal session with current IoT Hub process output;-v tb-pe-opc-ua-integration-logs:/var/log/tb-opc-ua-integration - mounts the host’s dir ~/.tb-pe-opc-ua-integration-logs to IoT Hub logs directory;--name tb-pe-opc-ua-integration - friendly local name of this machine;--restart always - automatically start IoT Hub Integration in case of system reboot and restart in case of failure.;thingsboard/tb-pe-opc-ua-integration:3.3.0PE - docker image.
After executing this command you can open logs which are located here ~/.tb-pe-opc-ua-integration-logs.
You should see some INFO log messages with your latest Integration configuration that arrived from the server.
You can detach from session terminal with Ctrl-p+Ctrl-q - the container will keep running in the background.
- Reattaching, stop and start commands
To reattach to the terminal (to see IoT Hub logs) run:
1
| docker attach tb-pe-opc-ua-integration
|
To stop the container:
1
| docker stop tb-pe-opc-ua-integration
|
To start the container:
1
| docker start tb-pe-opc-ua-integration
|
|
|
Windows users should use docker managed volume for remote integration logs.
Create docker volume (for ex. tb-tcp-udp-integration-logs) before executing docker run command:
Open “Docker Quickstart Terminal”. Execute the following command to create docker volume:
1
| docker volume create tb-pe-tcp-udp-integration-logs
|
Execute the following command to run this docker directly:
1
2
3
4
| docker run -it -p 10560:10560 -v tb-pe-tcp-udp-integration-logs:/var/log/tb-tcp-udp-integration `
-e "RPC_HOST=iothub.magenta.at" -e "RPC_PORT=9090" `
-e "INTEGRATION_ROUTING_KEY=YOUR_ROUTING_KEY" -e "INTEGRATION_SECRET=YOUR_SECRET" `
--name my-tb-pe-tcp-udp-integration --restart always thingsboard/tb-pe-tcp-udp-integration:3.3.0PE
|
Where:
iothub.magenta.at - is the host name of your IoT Hub instance;9090 - is the port of your IoT Hub instance. It is configured in thingsboard.yml using INTEGRATIONS_RPC_PORT env variable;YOUR_ROUTING_KEY - placeholder for your integration routing key obtained on Step 3;YOUR_SECRET - placeholder for your integration secret obtained on Step 3;docker run - run this container;-it - attach a terminal session with current IoT Hub process output;-p 10560:10560 - connect local port 10560 to exposed internal 10560 port for the integration-v tb-pe-tcp-udp-integration-logs:/var/log/tb-tcp-udp-integration - mounts the host’s dir ~/.tb-pe-tcp-udp-integration-logs to IoT Hub logs directory;--name tb-pe-tcp-udp-integration - friendly local name of this machine;--restart always - automatically start IoT Hub Integration in case of system reboot and restart in case of failure.;thingsboard/tb-pe-tcp-udp-integration:3.3.0PE - docker image.
After executing this command you can open logs which are located here ~/.tb-pe-tcp-udp-integration-logs.
You should see some INFO log messages with your latest Integration configuration that arrived from the server.
You can detach from session terminal with Ctrl-p+Ctrl-q - the container will keep running in the background.
- Reattaching, stop and start commands
To reattach to the terminal (to see IoT Hub logs) run:
1
| docker attach tb-pe-tcp-udp-integration
|
To stop the container:
1
| docker stop tb-pe-tcp-udp-integration
|
To start the container:
1
| docker start tb-pe-tcp-udp-integration
|
|
See configuration yml file below for a list of possible configuration parameters, corresponding environment variables and their default values.
For example, default client id of the integration, that is used in integration debug messages is “remote” and can be altered by setting “RPC_CLIENT_ID” environment variable.
1
2
3
4
5
6
7
8
9
10
11
12
13
14
15
16
17
18
19
20
21
22
23
24
25
26
27
28
29
30
31
32
33
34
35
36
37
38
39
40
41
42
43
44
45
46
47
48
49
50
51
52
53
54
55
56
57
58
59
60
61
62
63
64
| server:
# Server bind address
address: "${HTTP_BIND_ADDRESS:0.0.0.0}"
# Server bind port
port: "${HTTP_BIND_PORT:8082}"
integration:
routingKey: "${INTEGRATION_ROUTING_KEY:PUT_YOUR_ROUTING_KEY_HERE}"
secret: "${INTEGRATION_SECRET:PUT_YOUR_SECRET_HERE}"
# Allows connection to the localhost resources. For example, local MQTT broker, etc.
allow_local_network_hosts: "${INTEGRATION_ALLOW_LOCAL_NETWORK_HOSTS:true}"
statistics:
# Enable/disable integration statistics
enabled: "${INTEGRATION_STATISTICS_ENABLED:true}"
# Send statistics interval. Dfault value is once per hour
persist_frequency: "${INTEGRATION_STATISTICS_PERSIST_FREQUENCY:3600000}"
storage:
# Location of the folder to store data files
data_folder_path: "${INTEGRATION_STORAGE_DATA_FOLDER_PATH:./}"
# Max amount of data files to maintain
max_file_count: "${INTEGRATION_STORAGE_MAX_FILE_COUNT:100}"
# Max records per data file
max_records_per_file: "${INTEGRATION_STORAGE_MAX_RECORDS_PER_FILE:30}"
# Max records between persistence of data file
max_records_between_fsync: "${INTEGRATION_STORAGE_MAX_RECORDS_BETWEEN_FSYNC:100}"
# Size of the upload chunk
max_read_records_count: "${INTEGRATION_STORAGE_MAX_READ_RECORDS_COUNT:50}"
# Sleep interval while no new records
no_read_records_sleep: "${INTEGRATION_STORAGE_NO_READ_RECORDS_SLEEP:1000}"
executors:
# Size of the thread pool to handle incoming messages and tasks
thread_pool_size: "${EXECUTORS_SIZE:1}"
# Timeout to reconnect to IoT Hub
reconnect_timeout: "${EXECUTORS_RECONNECT_TIMEOUT:3000}" # in milliseconds
rpc:
# Host of the IoT Hub server
host: "${RPC_HOST:iothub.magenta.at}"
# Port of the IoT Hub server
port: "${RPC_PORT:9090}"
# No reply timeout
timeout: "${RPC_TIMEOUT:5}" # Timeout in seconds for channel termination
# ID of the RPC client
client_id: "${RPC_CLIENT_ID:remote}"
ssl:
# SSL enabled/disabled
enabled: "${RPC_SSL_ENABLED:false}"
# SSL certificate
cert: "${RPC_SSL_CERT:roots.pem}"
js:
evaluator: "${JS_EVALUATOR:local}"
# Built-in JVM JavaScript environment properties
local:
# Use Sandboxed (secured) JVM JavaScript environment
use_js_sandbox: "${USE_LOCAL_JS_SANDBOX:true}"
# Specify thread pool size for JavaScript sandbox resource monitor
monitor_thread_pool_size: "${LOCAL_JS_SANDBOX_MONITOR_THREAD_POOL_SIZE:4}"
# Maximum CPU time in milliseconds allowed for script execution
max_cpu_time: "${LOCAL_JS_SANDBOX_MAX_CPU_TIME:5000}"
# Maximum allowed JavaScript execution errors before JavaScript will be blacklisted
max_errors: "${LOCAL_JS_SANDBOX_MAX_ERRORS:3}"
|
Note If you observe errors related to DNS issues, for example
1
| 127.0.1.1:53: cannot unmarshal DNS message
|
You may configure your system to use Google public DNS servers
Ubuntu Server
- Install Java 11 (OpenJDK)
IoT Hub service is running on Java 11. Follow this instructions to install OpenJDK 11:
1
2
| sudo apt update
sudo apt install openjdk-11-jdk
|
Please don’t forget to configure your operating system to use OpenJDK 11 by default.
You can configure which version is the default using the following command:
1
| sudo update-alternatives --config java
|
You can check the installation using the following command:
Expected command output is:
1
2
3
| openjdk version "11.0.xx"
OpenJDK Runtime Environment (...)
OpenJDK 64-Bit Server VM (build ...)
|
- Choose Integration package to install
|
Download installation package:
1
| wget https://dist.iothub.magenta.at/tb-http-integration-3.3pe.deb
|
Install integration as a service:
1
| sudo dpkg -i tb-http-integration-3.3pe.deb
|
Open the file for editing using the following command:
1
| sudo nano /etc/tb-http-integration/conf/tb-http-integration.conf
|
Locate the following configuration block:
1
2
3
4
5
| # UNCOMMENT NEXT LINES AND PUT YOUR CONNECTION PARAMETERS:
# export RPC_HOST=iothub.magenta.at
# export RPC_PORT=9090
# export INTEGRATION_ROUTING_KEY=YOUR_INTEGRATION_KEY
# export INTEGRATION_SECRET=YOUR_INTEGRATION_SECRET
|
and put your configuration parameters. Please don’t forget to uncomment the export statement. See example below:
1
2
3
4
5
| # UNCOMMENT NEXT LINES AND PUT YOUR CONNECTION PARAMETERS:
export RPC_HOST=iothub.magenta.at
export RPC_PORT=9090
export INTEGRATION_ROUTING_KEY=b75**************************34d
export INTEGRATION_SECRET=vna**************mik
|
Execute the following command to start IoT Hub:
1
| sudo service tb-http-integration start
|
Once can lookup additional configuration parameters inside the yml configuration file.
Open the file for editing using the following command:
1
| sudo nano /etc/tb-http-integration/conf/tb-http-integration.conf
|
After executing this command you can open logs which are located here /var/log/tb-http-integration/.
You should see some INFO log messages with your latest Integration configuration that arrived from the server.
|
|
Download installation package:
1
| wget https://dist.iothub.magenta.at/tb-mqtt-integration-3.3pe.deb
|
Install integration as a service:
1
| sudo dpkg -i tb-mqtt-integration-3.3pe.deb
|
Open the file for editing using the following command:
1
| sudo nano /etc/tb-mqtt-integration/conf/tb-mqtt-integration.conf
|
Locate the following configuration block:
1
2
3
4
5
| # UNCOMMENT NEXT LINES AND PUT YOUR CONNECTION PARAMETERS:
# export RPC_HOST=iothub.magenta.at
# export RPC_PORT=9090
# export INTEGRATION_ROUTING_KEY=YOUR_INTEGRATION_KEY
# export INTEGRATION_SECRET=YOUR_INTEGRATION_SECRET
|
and put your configuration parameters. Please don’t forget to uncomment the export statement. See example below:
1
2
3
4
5
| # UNCOMMENT NEXT LINES AND PUT YOUR CONNECTION PARAMETERS:
export RPC_HOST=iothub.magenta.at
export RPC_PORT=9090
export INTEGRATION_ROUTING_KEY=b75**************************34d
export INTEGRATION_SECRET=vna**************mik
|
Execute the following command to start IoT Hub:
1
| sudo service tb-mqtt-integration start
|
Once can lookup additional configuration parameters inside the yml configuration file.
Open the file for editing using the following command:
1
| sudo nano /etc/tb-mqtt-integration/conf/tb-mqtt-integration.conf
|
After executing this command you can open logs which are located here /var/log/tb-mqtt-integration/.
You should see some INFO log messages with your latest Integration configuration that arrived from the server.
|
|
Download installation package:
1
| wget https://dist.iothub.magenta.at/tb-aws-integration-3.3pe.deb
|
Install integration as a service:
1
| sudo dpkg -i tb-aws-integration-3.3pe.deb
|
Open the file for editing using the following command:
1
| sudo nano /etc/tb-aws-integration/conf/tb-aws-integration.conf
|
Locate the following configuration block:
1
2
3
4
5
| # UNCOMMENT NEXT LINES AND PUT YOUR CONNECTION PARAMETERS:
# export RPC_HOST=iothub.magenta.at
# export RPC_PORT=9090
# export INTEGRATION_ROUTING_KEY=YOUR_INTEGRATION_KEY
# export INTEGRATION_SECRET=YOUR_INTEGRATION_SECRET
|
and put your configuration parameters. Please don’t forget to uncomment the export statement. See example below:
1
2
3
4
5
| # UNCOMMENT NEXT LINES AND PUT YOUR CONNECTION PARAMETERS:
export RPC_HOST=iothub.magenta.at
export RPC_PORT=9090
export INTEGRATION_ROUTING_KEY=b75**************************34d
export INTEGRATION_SECRET=vna**************mik
|
Execute the following command to start IoT Hub:
1
| sudo service tb-aws-integration start
|
Once can lookup additional configuration parameters inside the yml configuration file.
Open the file for editing using the following command:
1
| sudo nano /etc/tb-aws-integration/conf/tb-aws-integration.conf
|
After executing this command you can open logs which are located here /var/log/tb-aws-integration/.
You should see some INFO log messages with your latest Integration configuration that arrived from the server.
|
|
Download installation package:
1
| wget https://dist.iothub.magenta.at/tb-azure-integration-3.3pe.deb
|
Install integration as a service:
1
| sudo dpkg -i tb-azure-integration-3.3pe.deb
|
Open the file for editing using the following command:
1
| sudo nano /etc/tb-azure-integration/conf/tb-azure-integration.conf
|
Locate the following configuration block:
1
2
3
4
5
| # UNCOMMENT NEXT LINES AND PUT YOUR CONNECTION PARAMETERS:
# export RPC_HOST=iothub.magenta.at
# export RPC_PORT=9090
# export INTEGRATION_ROUTING_KEY=YOUR_INTEGRATION_KEY
# export INTEGRATION_SECRET=YOUR_INTEGRATION_SECRET
|
and put your configuration parameters. Please don’t forget to uncomment the export statement. See example below:
1
2
3
4
5
| # UNCOMMENT NEXT LINES AND PUT YOUR CONNECTION PARAMETERS:
export RPC_HOST=iothub.magenta.at
export RPC_PORT=9090
export INTEGRATION_ROUTING_KEY=b75**************************34d
export INTEGRATION_SECRET=vna**************mik
|
Execute the following command to start IoT Hub:
1
| sudo service tb-azure-integration start
|
Once can lookup additional configuration parameters inside the yml configuration file.
Open the file for editing using the following command:
1
| sudo nano /etc/tb-azure-integration/conf/tb-azure-integration.conf
|
After executing this command you can open logs which are located here /var/log/tb-azure-integration/.
You should see some INFO log messages with your latest Integration configuration that arrived from the server.
|
|
Download installation package:
1
| wget https://dist.iothub.magenta.at/tb-opc-ua-integration-3.3pe.deb
|
Install integration as a service:
1
| sudo dpkg -i tb-opc-ua-integration-3.3pe.deb
|
Open the file for editing using the following command:
1
| sudo nano /etc/tb-opc-ua-integration/conf/tb-opc-ua-integration.conf
|
Locate the following configuration block:
1
2
3
4
5
| # UNCOMMENT NEXT LINES AND PUT YOUR CONNECTION PARAMETERS:
# export RPC_HOST=iothub.magenta.at
# export RPC_PORT=9090
# export INTEGRATION_ROUTING_KEY=YOUR_INTEGRATION_KEY
# export INTEGRATION_SECRET=YOUR_INTEGRATION_SECRET
|
and put your configuration parameters. Please don’t forget to uncomment the export statement. See example below:
1
2
3
4
5
| # UNCOMMENT NEXT LINES AND PUT YOUR CONNECTION PARAMETERS:
export RPC_HOST=iothub.magenta.at
export RPC_PORT=9090
export INTEGRATION_ROUTING_KEY=b75**************************34d
export INTEGRATION_SECRET=vna**************mik
|
Execute the following command to start IoT Hub:
1
| sudo service tb-opc-ua-integration start
|
Once can lookup additional configuration parameters inside the yml configuration file.
Open the file for editing using the following command:
1
| sudo nano /etc/tb-opc-ua-integration/conf/tb-opc-ua-integration.conf
|
After executing this command you can open logs which are located here /var/log/tb-opc-ua-integration/.
You should see some INFO log messages with your latest Integration configuration that arrived from the server.
|
|
Download installation package:
1
| wget https://dist.iothub.magenta.at/tb-tcp-udp-integration-3.3pe.deb
|
Install integration as a service:
1
| sudo dpkg -i tb-tcp-udp-integration-3.3pe.deb
|
Open the file for editing using the following command:
1
| sudo nano /etc/tb-tcp-udp-integration/conf/tb-tcp-udp-integration.conf
|
Locate the following configuration block:
1
2
3
4
5
| # UNCOMMENT NEXT LINES AND PUT YOUR CONNECTION PARAMETERS:
# export RPC_HOST=iothub.magenta.at
# export RPC_PORT=9090
# export INTEGRATION_ROUTING_KEY=YOUR_INTEGRATION_KEY
# export INTEGRATION_SECRET=YOUR_INTEGRATION_SECRET
|
and put your configuration parameters. Please don’t forget to uncomment the export statement. See example below:
1
2
3
4
5
| # UNCOMMENT NEXT LINES AND PUT YOUR CONNECTION PARAMETERS:
export RPC_HOST=iothub.magenta.at
export RPC_PORT=9090
export INTEGRATION_ROUTING_KEY=b75**************************34d
export INTEGRATION_SECRET=vna**************mik
|
Execute the following command to start IoT Hub:
1
| sudo service tb-tcp-udp-integration start
|
Once can lookup additional configuration parameters inside the yml configuration file.
Open the file for editing using the following command:
1
| sudo nano /etc/tb-tcp-udp-integration/conf/tb-tcp-udp-integration.conf
|
After executing this command you can open logs which are located here /var/log/tb-tcp-udp-integration/.
You should see some INFO log messages with your latest Integration configuration that arrived from the server.
|
CentOS/RHEL Server
- Install Java 11 (OpenJDK)
IoT Hub service is running on Java 11. Follow this instructions to install OpenJDK 11:
1
| sudo yum install java-11-openjdk
|
Please don’t forget to configure your operating system to use OpenJDK 11 by default.
You can configure which version is the default using the following command:
1
| sudo update-alternatives --config java
|
You can check the installation using the following command:
Expected command output is:
1
2
3
| openjdk version "11.0.xx"
OpenJDK Runtime Environment (...)
OpenJDK 64-Bit Server VM (build ...)
|
- Choose Integration package to install
|
Download installation package:
1
| wget https://dist.iothub.magenta.at/tb-http-integration-3.3pe.rpm
|
Install integration as a service:
1
| sudo rpm -Uvh tb-http-integration-3.3pe.rpm
|
Open the file for editing using the following command:
1
| sudo nano /etc/tb-http-integration/conf/tb-http-integration.conf
|
Locate the following configuration block:
1
2
3
4
5
| # UNCOMMENT NEXT LINES AND PUT YOUR CONNECTION PARAMETERS:
# export RPC_HOST=iothub.magenta.at
# export RPC_PORT=9090
# export INTEGRATION_ROUTING_KEY=YOUR_INTEGRATION_KEY
# export INTEGRATION_SECRET=YOUR_INTEGRATION_SECRET
|
and put your configuration parameters. Please don’t forget to uncomment the export statement. See example below:
1
2
3
4
5
| # UNCOMMENT NEXT LINES AND PUT YOUR CONNECTION PARAMETERS:
export RPC_HOST=iothub.magenta.at
export RPC_PORT=9090
export INTEGRATION_ROUTING_KEY=b75**************************34d
export INTEGRATION_SECRET=vna**************mik
|
Execute the following command to start IoT Hub:
1
| sudo service tb-http-integration start
|
Once can lookup additional configuration parameters inside the yml configuration file.
Open the file for editing using the following command:
1
| sudo nano /etc/tb-http-integration/conf/tb-http-integration.conf
|
After executing this command you can open logs which are located here /var/log/tb-http-integration/.
You should see some INFO log messages with your latest Integration configuration that arrived from the server.
|
|
Download installation package:
1
| wget https://dist.iothub.magenta.at/tb-mqtt-integration-3.3pe.rpm
|
Install integration as a service:
1
| sudo rpm -Uvh tb-mqtt-integration-3.3pe.rpm
|
Open the file for editing using the following command:
1
| sudo nano /etc/tb-mqtt-integration/conf/tb-mqtt-integration.conf
|
Locate the following configuration block:
1
2
3
4
5
| # UNCOMMENT NEXT LINES AND PUT YOUR CONNECTION PARAMETERS:
# export RPC_HOST=iothub.magenta.at
# export RPC_PORT=9090
# export INTEGRATION_ROUTING_KEY=YOUR_INTEGRATION_KEY
# export INTEGRATION_SECRET=YOUR_INTEGRATION_SECRET
|
and put your configuration parameters. Please don’t forget to uncomment the export statement. See example below:
1
2
3
4
5
| # UNCOMMENT NEXT LINES AND PUT YOUR CONNECTION PARAMETERS:
export RPC_HOST=iothub.magenta.at
export RPC_PORT=9090
export INTEGRATION_ROUTING_KEY=b75**************************34d
export INTEGRATION_SECRET=vna**************mik
|
Execute the following command to start IoT Hub:
1
| sudo service tb-mqtt-integration start
|
Once can lookup additional configuration parameters inside the yml configuration file.
Open the file for editing using the following command:
1
| sudo nano /etc/tb-mqtt-integration/conf/tb-mqtt-integration.conf
|
After executing this command you can open logs which are located here /var/log/tb-mqtt-integration/.
You should see some INFO log messages with your latest Integration configuration that arrived from the server.
|
|
Download installation package:
1
| wget https://dist.iothub.magenta.at/tb-aws-integration-3.3pe.rpm
|
Install integration as a service:
1
| sudo rpm -Uvh tb-aws-integration-3.3pe.rpm
|
Open the file for editing using the following command:
1
| sudo nano /etc/tb-aws-integration/conf/tb-aws-integration.conf
|
Locate the following configuration block:
1
2
3
4
5
| # UNCOMMENT NEXT LINES AND PUT YOUR CONNECTION PARAMETERS:
# export RPC_HOST=iothub.magenta.at
# export RPC_PORT=9090
# export INTEGRATION_ROUTING_KEY=YOUR_INTEGRATION_KEY
# export INTEGRATION_SECRET=YOUR_INTEGRATION_SECRET
|
and put your configuration parameters. Please don’t forget to uncomment the export statement. See example below:
1
2
3
4
5
| # UNCOMMENT NEXT LINES AND PUT YOUR CONNECTION PARAMETERS:
export RPC_HOST=iothub.magenta.at
export RPC_PORT=9090
export INTEGRATION_ROUTING_KEY=b75**************************34d
export INTEGRATION_SECRET=vna**************mik
|
Execute the following command to start IoT Hub:
1
| sudo service tb-aws-integration start
|
Once can lookup additional configuration parameters inside the yml configuration file.
Open the file for editing using the following command:
1
| sudo nano /etc/tb-aws-integration/conf/tb-aws-integration.conf
|
After executing this command you can open logs which are located here /var/log/tb-aws-integration/.
You should see some INFO log messages with your latest Integration configuration that arrived from the server.
|
|
Download installation package:
1
| wget https://dist.iothub.magenta.at/tb-azure-integration-3.3pe.rpm
|
Install integration as a service:
1
| sudo rpm -Uvh tb-azure-integration-3.3pe.rpm
|
Open the file for editing using the following command:
1
| sudo nano /etc/tb-azure-integration/conf/tb-azure-integration.conf
|
Locate the following configuration block:
1
2
3
4
5
| # UNCOMMENT NEXT LINES AND PUT YOUR CONNECTION PARAMETERS:
# export RPC_HOST=iothub.magenta.at
# export RPC_PORT=9090
# export INTEGRATION_ROUTING_KEY=YOUR_INTEGRATION_KEY
# export INTEGRATION_SECRET=YOUR_INTEGRATION_SECRET
|
and put your configuration parameters. Please don’t forget to uncomment the export statement. See example below:
1
2
3
4
5
| # UNCOMMENT NEXT LINES AND PUT YOUR CONNECTION PARAMETERS:
export RPC_HOST=iothub.magenta.at
export RPC_PORT=9090
export INTEGRATION_ROUTING_KEY=b75**************************34d
export INTEGRATION_SECRET=vna**************mik
|
Execute the following command to start IoT Hub:
1
| sudo service tb-azure-integration start
|
Once can lookup additional configuration parameters inside the yml configuration file.
Open the file for editing using the following command:
1
| sudo nano /etc/tb-azure-integration/conf/tb-azure-integration.conf
|
After executing this command you can open logs which are located here /var/log/tb-azure-integration/.
You should see some INFO log messages with your latest Integration configuration that arrived from the server.
|
|
Download installation package:
1
| wget https://dist.iothub.magenta.at/tb-opc-ua-integration-3.3pe.rpm
|
Install integration as a service:
1
| sudo rpm -Uvh tb-opc-ua-integration-3.3pe.rpm
|
Open the file for editing using the following command:
1
| sudo nano /etc/tb-opc-ua-integration/conf/tb-opc-ua-integration.conf
|
Locate the following configuration block:
1
2
3
4
5
| # UNCOMMENT NEXT LINES AND PUT YOUR CONNECTION PARAMETERS:
# export RPC_HOST=iothub.magenta.at
# export RPC_PORT=9090
# export INTEGRATION_ROUTING_KEY=YOUR_INTEGRATION_KEY
# export INTEGRATION_SECRET=YOUR_INTEGRATION_SECRET
|
and put your configuration parameters. Please don’t forget to uncomment the export statement. See example below:
1
2
3
4
5
| # UNCOMMENT NEXT LINES AND PUT YOUR CONNECTION PARAMETERS:
export RPC_HOST=iothub.magenta.at
export RPC_PORT=9090
export INTEGRATION_ROUTING_KEY=b75**************************34d
export INTEGRATION_SECRET=vna**************mik
|
Execute the following command to start IoT Hub:
1
| sudo service tb-opc-ua-integration start
|
Once can lookup additional configuration parameters inside the yml configuration file.
Open the file for editing using the following command:
1
| sudo nano /etc/tb-opc-ua-integration/conf/tb-opc-ua-integration.conf
|
After executing this command you can open logs which are located here /var/log/tb-opc-ua-integration/.
You should see some INFO log messages with your latest Integration configuration that arrived from the server.
|
|
Download installation package:
1
| wget https://dist.iothub.magenta.at/tb-tcp-udp-integration-3.3pe.rpm
|
Install integration as a service:
1
| sudo rpm -Uvh tb-tcp-udp-integration-3.3pe.rpm
|
Open the file for editing using the following command:
1
| sudo nano /etc/tb-tcp-udp-integration/conf/tb-tcp-udp-integration.conf
|
Locate the following configuration block:
1
2
3
4
5
| # UNCOMMENT NEXT LINES AND PUT YOUR CONNECTION PARAMETERS:
# export RPC_HOST=iothub.magenta.at
# export RPC_PORT=9090
# export INTEGRATION_ROUTING_KEY=YOUR_INTEGRATION_KEY
# export INTEGRATION_SECRET=YOUR_INTEGRATION_SECRET
|
and put your configuration parameters. Please don’t forget to uncomment the export statement. See example below:
1
2
3
4
5
| # UNCOMMENT NEXT LINES AND PUT YOUR CONNECTION PARAMETERS:
export RPC_HOST=iothub.magenta.at
export RPC_PORT=9090
export INTEGRATION_ROUTING_KEY=b75**************************34d
export INTEGRATION_SECRET=vna**************mik
|
Execute the following command to start IoT Hub:
1
| sudo service tb-tcp-udp-integration start
|
Once can lookup additional configuration parameters inside the yml configuration file.
Open the file for editing using the following command:
1
| sudo nano /etc/tb-tcp-udp-integration/conf/tb-tcp-udp-integration.conf
|
After executing this command you can open logs which are located here /var/log/tb-tcp-udp-integration/.
You should see some INFO log messages with your latest Integration configuration that arrived from the server.
|
Remote integration configuration
Remote integration configuration is done via IoT Hub UI and there is no specific steps.
Explore guides and video tutorials related to specific integrations:
Remote integration troubleshooting
Please review the log files. Their location is specific to the platform and installation package you have used and is mentioned in the installation steps.
Next steps
- Getting started guides - These guides provide quick overview of main IoT Hub features. Designed to be completed in 15-30 minutes.