This Tutorial is to show you how to send an Email to the customer using the Rule Engine.
- Note:
- Use case
- Prerequisites
- Create customer and assign device
- Message flow
- Configure Rule Chains
- Post telemetry and verify
- See Also
- Next steps
Note:
This tutorial is based on the send email on alarm tutorial and it’s use case. We will reuse the rule chains from the above-mentioned tutorial and will add a few more rule nodes to send email to the customer of the assigned device.
Use case
Let’s assume your device is using DHT22 sensor to collect and push temperature readings to IoT Hub. DHT22 sensor is good for -40 to 80°C temperature readings.We want to generate Alarms if temperature is out of good range and send the email when the alarm was created.
In this tutorial we will configure IoT Hub Rule Engine to:
-
Send an email to the customer of the assigned device if the temperature was out of range, namely: less than -40 and more than 80 degrees.
-
Add message originator attributes to the message.
-
Add additional data to the email body using Script Transform node from the incoming message.
Prerequisites
We assume you have completed the following guides and reviewed the articles listed below:
- Getting Started guide.
- Rule Engine Overview.
- Create & Clear alarms guide.
- Send email on alarm guide.
Create customer and assign device
First of all, we need to create Customer and assign device to customer. The following screenshots show you how to do this:
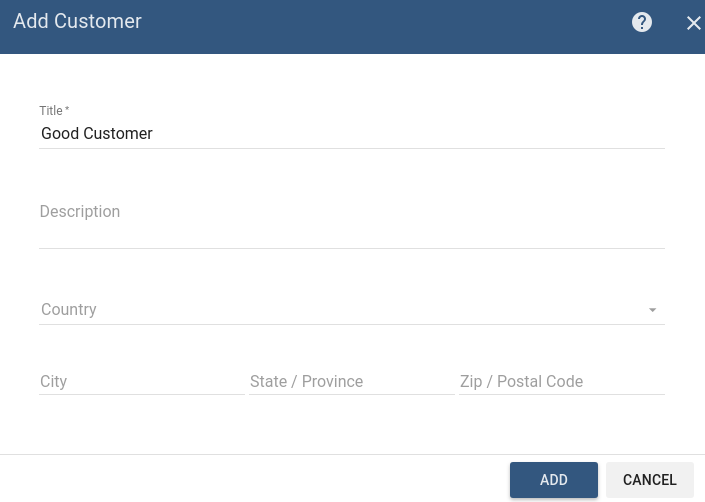
Customer created. Now we need to assign device Thermostat Home(the creation of which was described in the Create & clear alarms tutorial) to the customer.
Go to Manage devices on Customer page and select our device
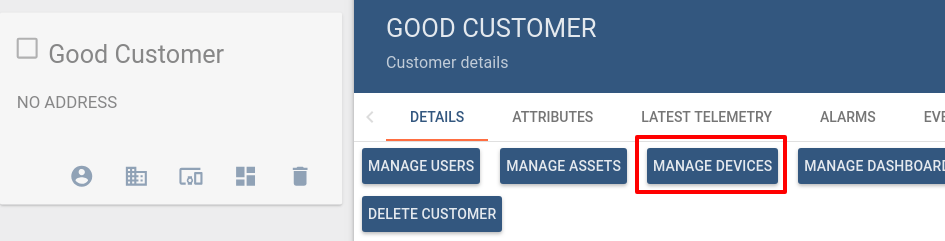
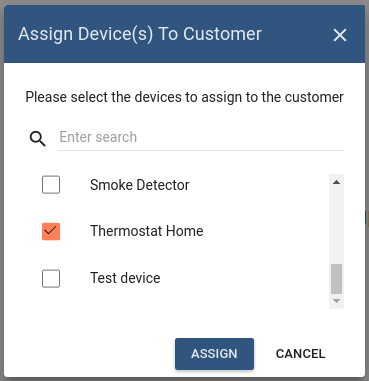
Next our customer should have server scope attribute email. Note that email will be sent to this email, so write your email for testing.
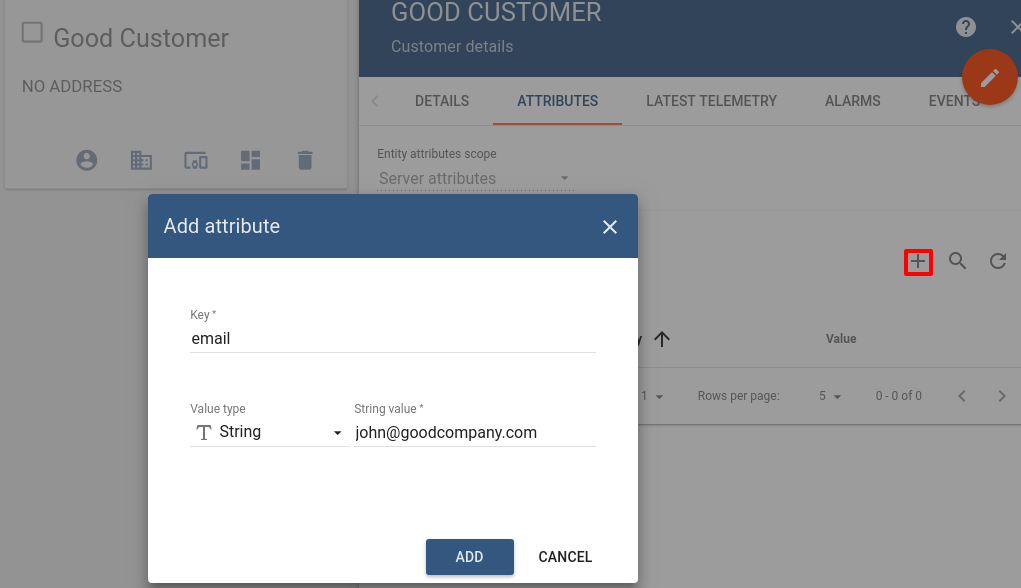
Also we need add server scope attribute - address to our device Thermostat Home:
Go to Devices -> Thermostat Home -> Attributes -> Server attributes and press + button to add address
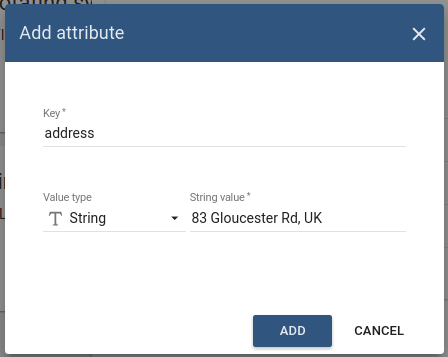
Message flow
In this section, we explain the purpose of each node that was added or modified to initial rule chains in this tutorial:
- Node A: Customer attributes node.
- This node will be used for taking email attribute of the customer and save it in Message Metadata property customerEmail
- Node B: Originator attributes node.
- This node will be used for taking address server scope attribute of the originator (device is an originator of the incoming message) and save it in the Message Metadata.
- Node C: To Email node.
- This node builds actual email from the configured template.
- Node D: Rule Chain node.
- Forwards incoming Message to specified Rule Chain Create/Clear Alarm & Send Email to Customer.
Configure Rule Chains
In this tutorial, we used Rule Chains from send email on alarm tutorial.
We modified Rule Chain Create/Clear Alarm & Send Email by adding nodes that was described above in the section Message flow
and renamed this rule chain to: Create/Clear Alarm & Send Email to Customer.
The following screenshots show how the above Rule Chains should look like:
- Create/Clear Alarm & Send Email to Customer:
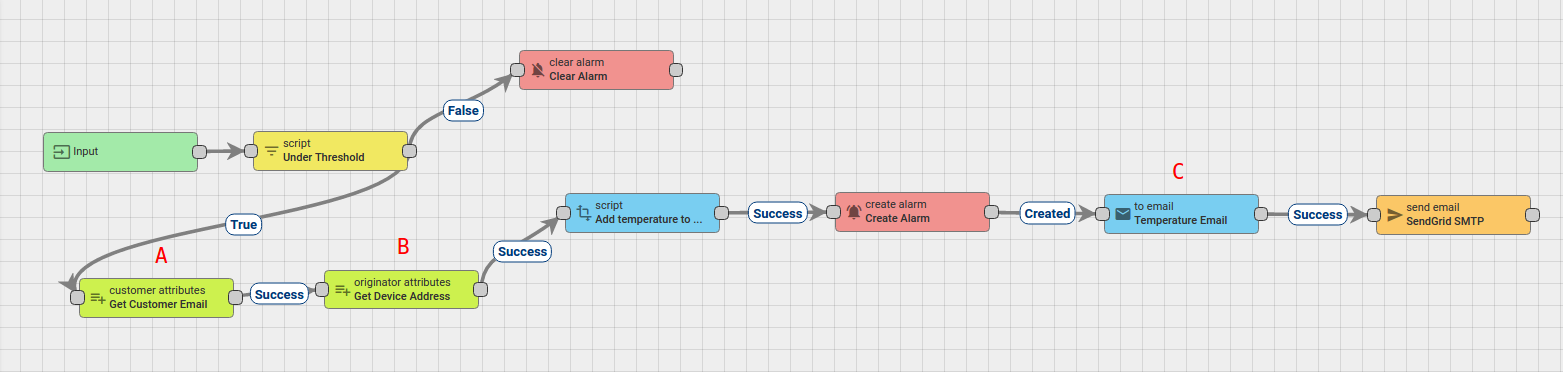
- Root Rule Chain:
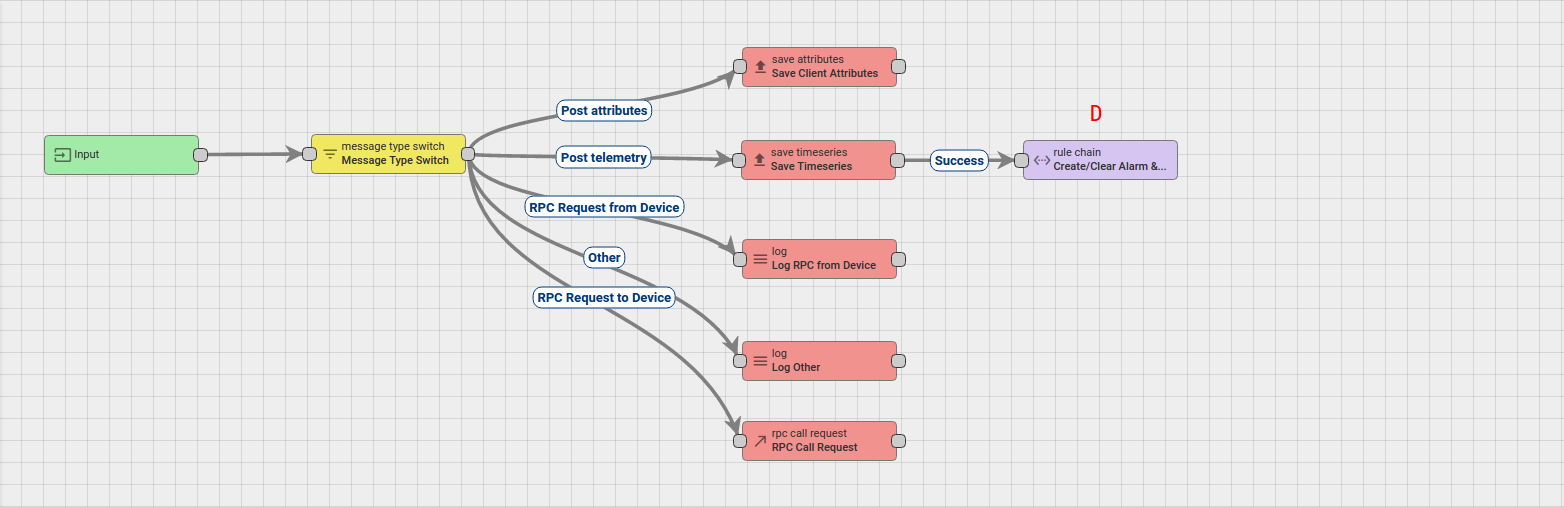
Download the attached json file for the Create/Clear Alarm & Send Email to Customer: rule chain. Create Node D as shown on the image above in the root rule chain to forward telemetry to the imported rule chain.
The following section shows you how to modify this rule chain, specifically: add rule nodes A and B and modify node C.
Modify Create & Clear Alarms with details:
Modify the required nodes
In this rule chain, you will add 2 nodes and modify 1 node as it will be explained in the following sections:
Node A: Customer attributes
-
Add the Customer attributes node and connect it to the Filter Script node with a relation type True.
This node will be used for taking email attribute of the customer and save it in Message Metadata property customerEmail -
Fill in the fields with the input data shown in the following table:
| Field | Input Data |
| Name | Get Customer Email |
| Source attribute | |
| Target attribute | customerEmail |
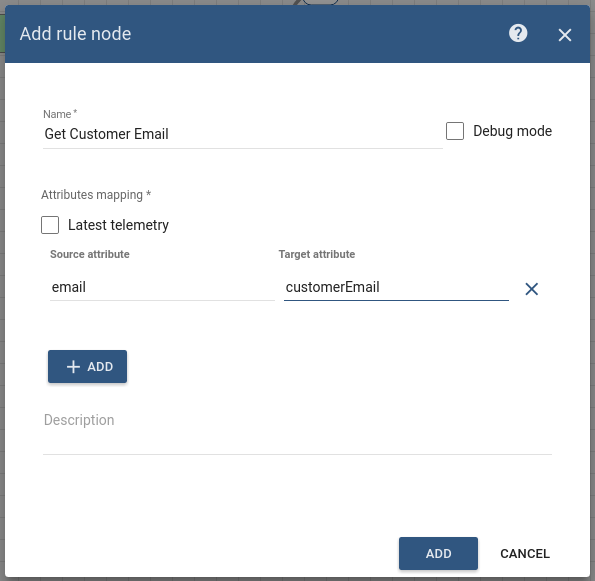
Node B: Originator attributes
-
Add the Originator attributes node and pastes it between the nodes: Customer attributes and Create alarm with a relation type Success.
This node will be used for taking address server scope attribute of the originator (Thermostat Home). This attribute will be saved in the Message Metadata property ss_address. -
Fill in the fields with the input data shown in the following table:
| Field | Input Data |
| Name | Get Device Address |
| Server attributes | address |
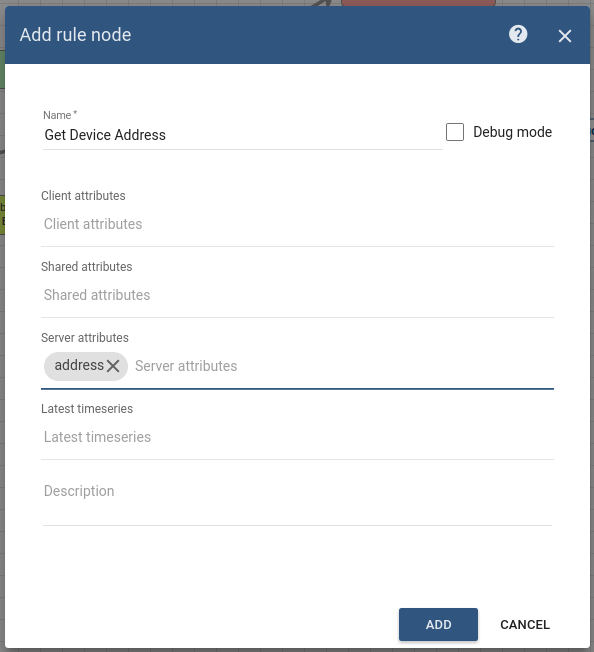
Node C: To Email
-
Modify the To Email node. For this, we need change some fields in details of this node, namely:
-
To template.
-
Body tempalte.
-
-
Fill in the fields with the input data shown in the following table:
| Field | Input Data |
| To template | ${customerEmail} |
| Body tempalte | Device ${deviceName} has unacceptable temperature: ${temperature}. Device address - ${ss_address} |
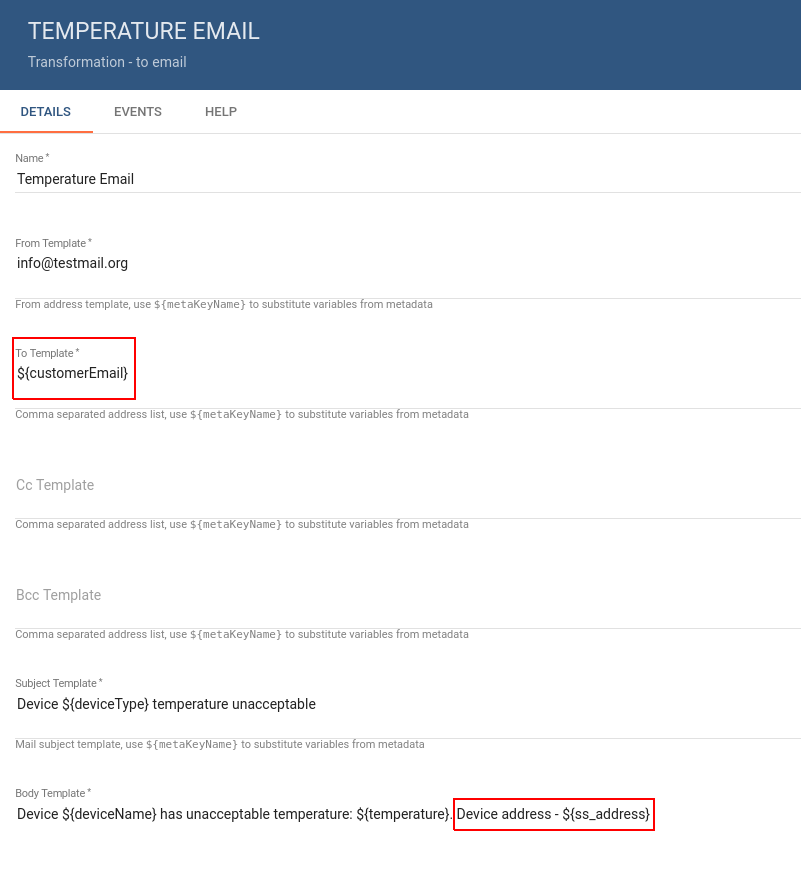
Post telemetry and verify
For posting device telemetry we will use the Rest APIs, Telemetry upload APIs. For this we will need to copy device access token from then device Thermostat Home.
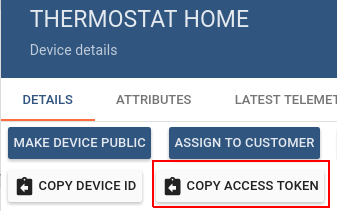
Lets post temperature = 99. Mail should be sent:
1
2
3
curl -v -X POST -d '{"temperature":99}' http://localhost:8080/api/v1/$ACCESS_TOKEN/telemetry --header "Content-Type:application/json"
**you need to replace $ACCESS_TOKEN with actual device token**
You should understand that message won’t be sent to the email when the alarm was updated, only in the case when alarm will be created.
Finally we can see that email was received with correct values. (Please check your spam folder if you did not receive any email)
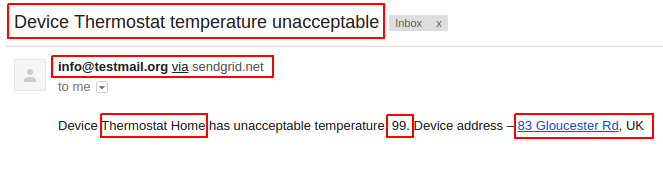
Also, you can see the more information about how to:
-
define other additional logic for alarm processing, for example, sending notification to Telegram App using Telegram Bot.
-
configure Alarm Details function in the Create and Clear Alarm nodes and configure the Dashboard by adding an alarm widget to visualize the alarms..
-
create alarm when device is offline.
Please refer to the links under the See Also section to see how to do this.
See Also
-
Notifications and Alarms on your smartphone using Telegram Bot guide
-
Create alarm with details guide.
Next steps
- Getting started guides - These guides provide quick overview of main IoT Hub features. Designed to be completed in 15-30 minutes.
-
Connect your device - Learn how to connect devices based on your connectivity technology or solution.
-
Data visualization - These guides contain instructions how to configure complex IoT Hub dashboards.
-
IoT Data analytics - Learn how to use rule engine to perform basic analytics tasks.
-
Hardware samples - Learn how to connect various hardware platforms to IoT Hub.
-
Advanced features - Learn about advanced IoT Hub features.
-
Contribution and Development - Learn about contribution and development in IoT Hub.
